GA4(Google Analytics4)とは、Googleが提供するウェブサイトとアプリのユーザー行動を分析するための最新のツールです。
GA4は、ユーザーの行動を”イベント”としてトラッキングすることで、より詳細なユーザー行動の分析が可能になります。ウェブサイトとモバイルアプリのユーザー行動を同じプラットフォームで分析することができ、ユーザーのプライバシーを尊重するための新しい機能も含まれています。
また、AIを使用して将来のユーザー行動を予測します。これにより、ユーザーの離脱を予測したり、どのユーザーが高い価値を持つ可能性があるかを予測することができます。すべてのGA4プロパティでは、Google CloudのBigQueryにデータを無料でエクスポートすることもできます。
目次
GA4とUAの違いとは?
UA(Universal Analytics)とは、GA4の以前のバージョンです。GA4とUAでは開発モデルが大きく異なります。
UAでは、セッションとユーザーベースのモデルを使用していますが、GA4はイベントベースのモデルを使用しています。また、UAではウェブサイトとモバイルアプリを別々に追跡しますが、GA4では1つのプロパティで追跡することができます。
また、GA4はユーザーのプライバシーを尊重する機能や予測分析機能、BigQueryのエクスポート機能があります。これらの違いにより、GA4はより詳細なユーザー行動の理解と、より効果的なマーケティング戦略の開発を可能にします。
「ページの表示」という行動記録だけでは評価が難しい
従来の計測(UA)では、「ページの表示」が計測基準で、それに基づく指標が使われてきました。しかし、ページを見ただけでユーザー体験を評価するのは難しくなってきています。
例えば、動画を20分見て離脱したユーザーと、3秒で離脱したユーザーを同じ「離脱」で評価するのは適切ではない。また、最後までスクロールしてじっくり読んだユーザーと、内容を読み飛ばしてスクロールしたユーザーを「読了」と一括りにするのも問題です。ユーザー体験の評価は単なるページ閲覧以上の情報が必要となります。
例①)流入して動画を20分見てから離脱したユーザーと流入して3秒で離脱をひとまとめに「離脱」とみなしていいのか?
例②)最後までスクロールしてじっくり読んでいるユーザーと内容を読み飛ばしてスクロールしたユーザーをひとまとめに「ページを最後までスクロールした=読了した」とみなしていいのか?
UAとGA4の計測方法の違い
UAは「ページの表示」をセッション単位で計測しています。
しかし、ページの表示だけでは正確にページの評価を判断するのが難しくなっています。そこで、GA4は「ユーザーの行動(イベント)」をユーザー単位で計測するようになりました。このように、UAとGA4では計測で大きな違いがあります。
GA4は「ユーザーの行動」を基本単位として計測します。設定されたタグにより、自動的に計測される情報に加えて、各サイトのニーズに合わせてさまざまな情報をカスタマイズして計測することができます。
UAとGA4の数値の違い
UAとGA4は、計測のモデルや方法が異なるため、同じ指標でも得られる数値は大きく異なることがあります。
これは、UAとGA4が完全に異なるツールとして設計されているからです。したがって、GA4をUAの単なるバージョンアップと考えるよりも、それぞれが異なる特性と能力を持つ独立したツールとして理解する方が、それぞれのツールから得られるデータの意味をより深く理解するのに役立つでしょう。
UAではセッションはユーザーの一連の行動を30分間隔で計測します。しかし、GA4では30分以上経過していない場合、たとえ参照元が変わってもセッションは切れません。これは、GA4がイベントベースでユーザーの具体的な行動を個々に計測するからです。
UAでは直帰率はページを1つだけ見て退出したセッションの割合を示します。一方、GA4では直帰率の概念がなく、代わりにエンゲージメント率を計測します。これは、ユーザーがサイトで特定の行動を行ったセッションの割合です。
セッション数の違い
UAとGA4ではセッション数の計測方法が異なります。例えば、UAでは30分以内に参照元が変わると新しいセッションとして計測しますが、GA4では新しいセッションとして計測しません。
そのため、同期間内のセッション数を比較した場合、UAとGA4を比較するとGA4のセッション数が少なく表示される可能性があります。
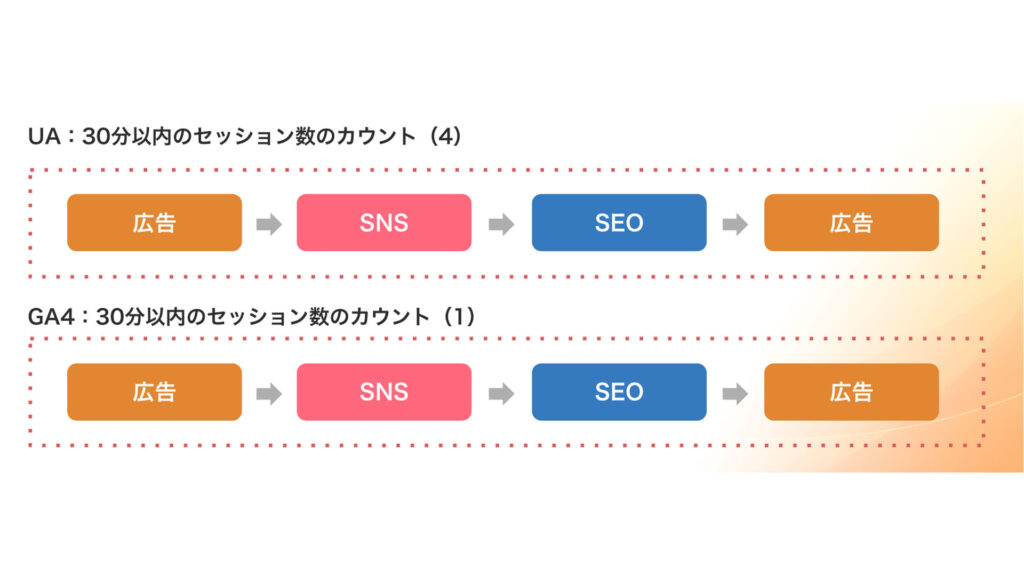
GA4で知っておくべき基本データ
GA4を利用する上で、ディメンション、メトリクス(指標)、イベント、エンゲージメントについては理解しておく必要があります。
ディメンションとはデータの分け方、メトリクスとは定量的な数値データのことで、例えば、日別のセッションを見たい場合は、ディメンションは<日別>、メトリクスが<セッション>となります。イベントとは、<セッションの開始>、<ボタンクリック>、<ページスクロール>などユーザーの具体的な行動のことです。エンゲージメントは、ユーザーがウェブサイトやアプリとどれだけ積極的に関わっているかを測る指標です。
- ディメンション:データの分け方
- メトリスク:数値データ
- イベント:ユーザーの具体的な行動
- エンゲージメント:ユーザーが積極的に関わっているかを測る指標
ディメンションとメトリクス
GA4のレポートは、基本的にディメンションとメトリクス(指標)の2種類で構成されています。ディメンションとは、分け方のことで、メトリクス(指標)は定量的な数値を指します。
下記の例では、ページパス(ディメンション)ごとの表示回数(メトリクス)など。
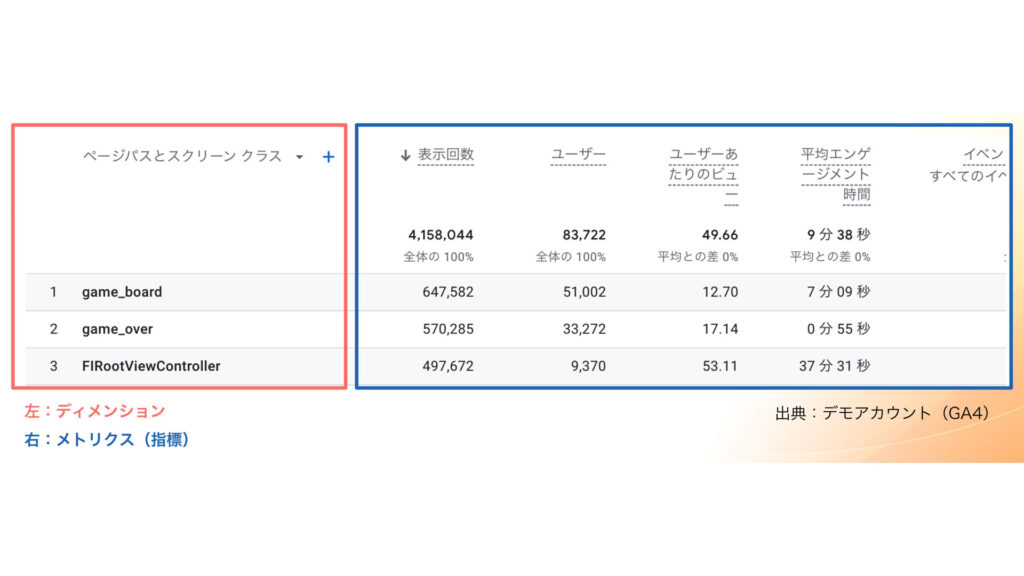
GA4のイベントとは?
GA4のイベントとは、ユーザーの具体的な行動が発生した場合にカウントする指標です。例えば、セッションの開始やボタンクリック、ページスクロールなどが該当します。また、GA4ではイベントをカウントするための4つの方法があります。
- 自動収集イベント:GA4のタグが設置されていれば自動的に収集されるイベントです。例えば、セッションの開始を判定するイベント(session_start)、初回訪問か再訪問か判定するイベント(page_view)など。
- 拡張計測機能:GA4の管理画面で有効化するだけで計測できるようになるイベント。例えば、スクロール数のイベント、ファイルのダウンロード数のイベントなど。
- 推奨イベント:特定のユーザー行動を記録するイベントを手動で実装するイベント。Google社が事前に定義した名称・仕様で計測するため、機械学習や各種レポート、専用の指標・ディメンションが利用できる。
- カスタムイベント:特定のユーザー行動を記録するイベントを手動で実装するイベント。Google社側でどのようなユーザー行動を記録したイベント情報か判別できない。
エンゲージメントとは?
エンゲージメントとは、UAの直帰率に変わるGA4で新しく登場した指標です。ユーザーがGA4で設定しているいずれかの行動をした場合にエンゲージメントをカウントします。
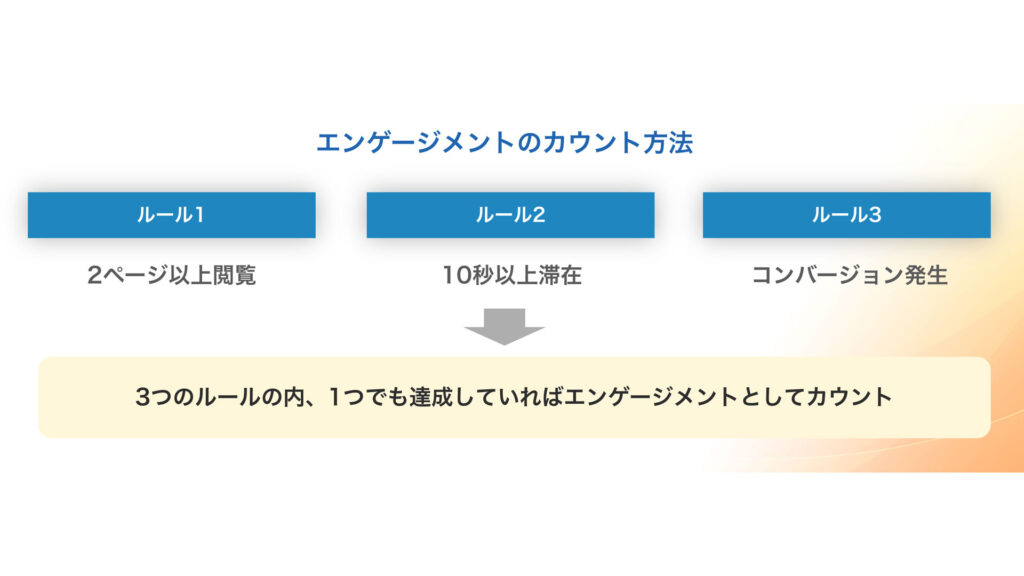
GA4の設定方法
GA4の導入方法は2つあります。1つは、Googleタグを直接導入する方法。2つ目は、GTMタグを利用する方法です。
GTMは「Googleタグマネージャー」の略称です。Googleタグマネージャーは、ウェブサイトやモバイルアプリ上のタグ管理を簡素化するためのツールです。
Googleタグでの導入は、Googleタグを直接ウェブページに埋め込むだけで導入できるというメリットがありますが、今後GA4を利用して様々な指標を計測していきたい場合は、GTMで導入した方がカスタマイズ性が高く便利です。ただし、GTMを利用する場合は、ツールの理解と学習が必要となります。
- Googleタグを直接導入
- Googleタグマネージャーを利用して導入
GA4の初期設定
GA4が計測できるようになったら初期設定を行います。初期設定では、①Googleシグナルの収集、②データ保持期間の調整、③他ツールとの連携、④クロスドメイン設定を行います。
- Googleシグナルの収集
- データ保持期間の調整
- 他ツールとの連携
- クロスドメイン設定
①Googleシグナルの収集
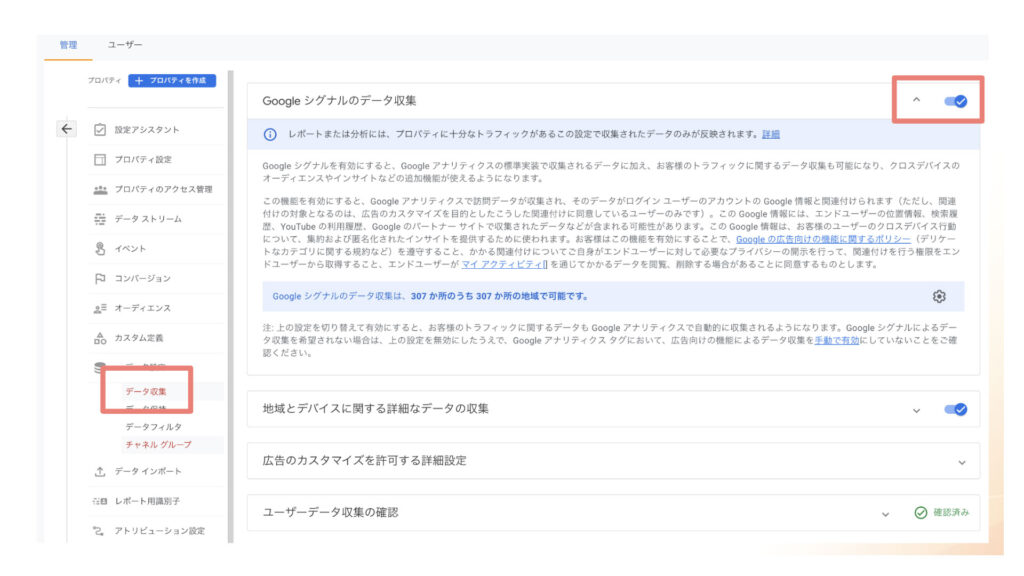
「Google シグナル」とは、Googleが提供するオプションの1つであり、Googleアカウントに関連付けられたユーザー情報を活用して、ユーザー属性を計測したり、広告パーソナライゼーションを改善するための機能です。Googleシグナルを有効化するためには、管理のデータ収集から、設定ボタンをクリックして有効化します。
②データ保持期間の調整
探索レポートで集計できるデータの期間を変更します。無償版では、最大14ヶ月に変更できるため、より多くのデータで分析するために設定を変更します。
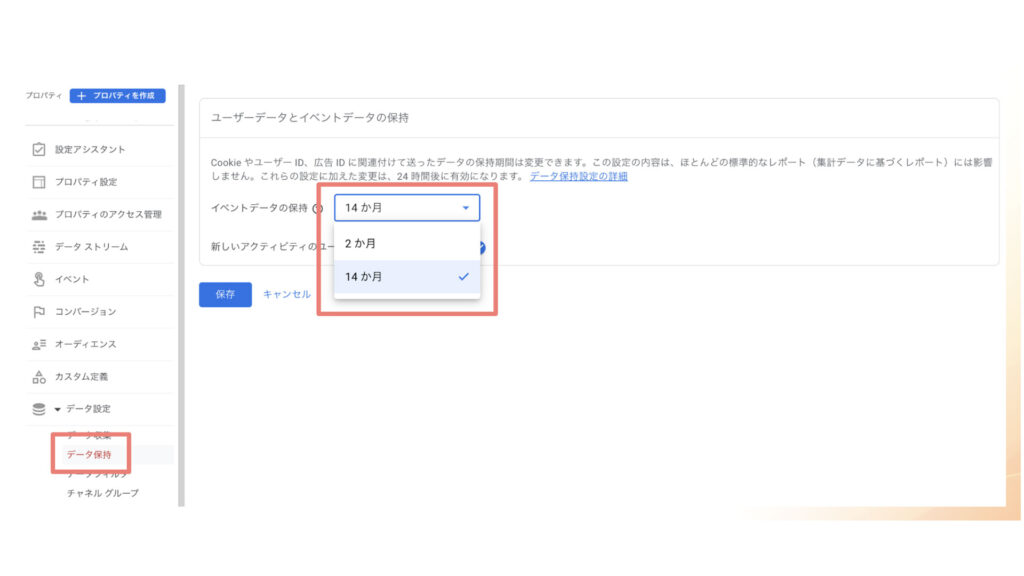
③他ツールとの連携
GA4では、他ツールと連携することができます。特に、サーチコンソールやGoogle広告と連携することでGA4でも詳細に分析することができます。
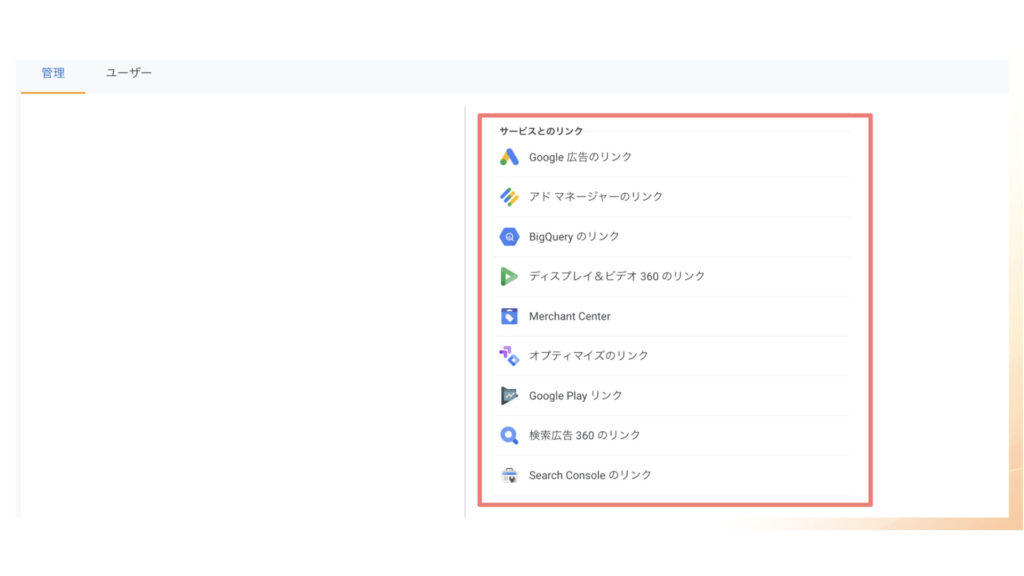
④クロスドメイン設定
複数のドメイン(例:aaa.com、bbb.com)を1つのGA4で計測する場合は、クロスドメイン設定が必要になります。まずは、データストリームを選択します。
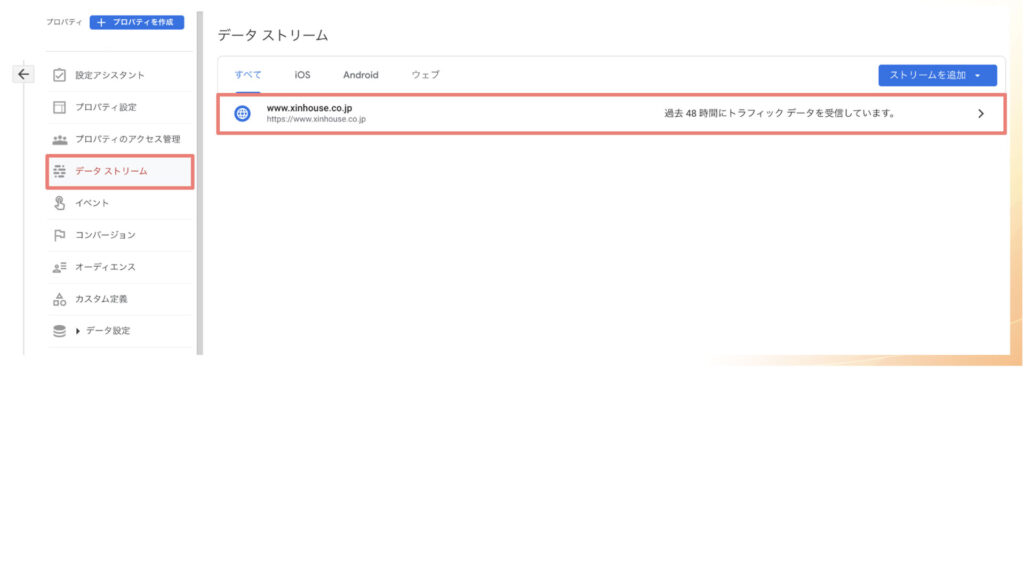
Googleタグという項目の中のタグ設定を行うを選択します。
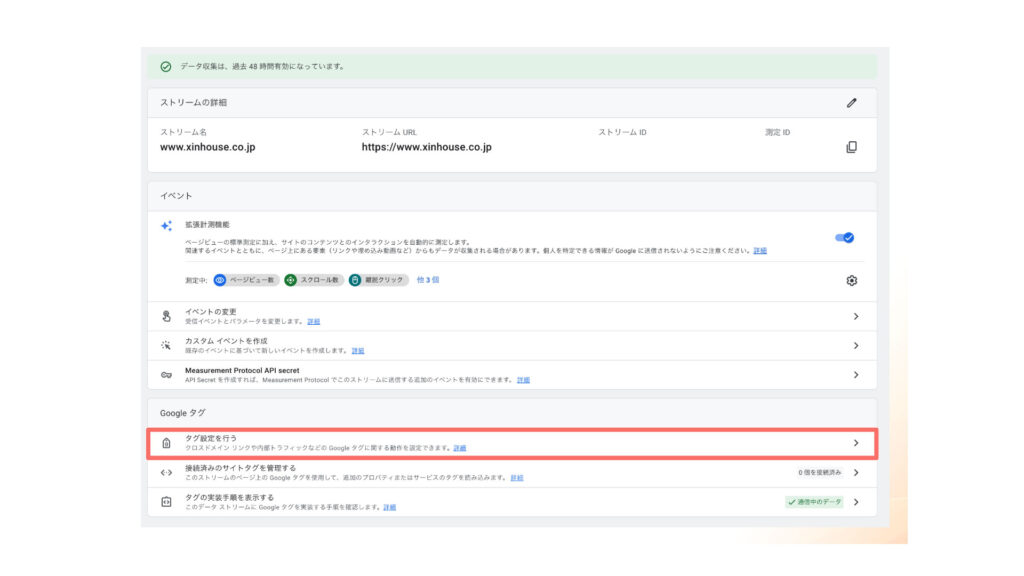
次に、ドメインの設定を選択します。
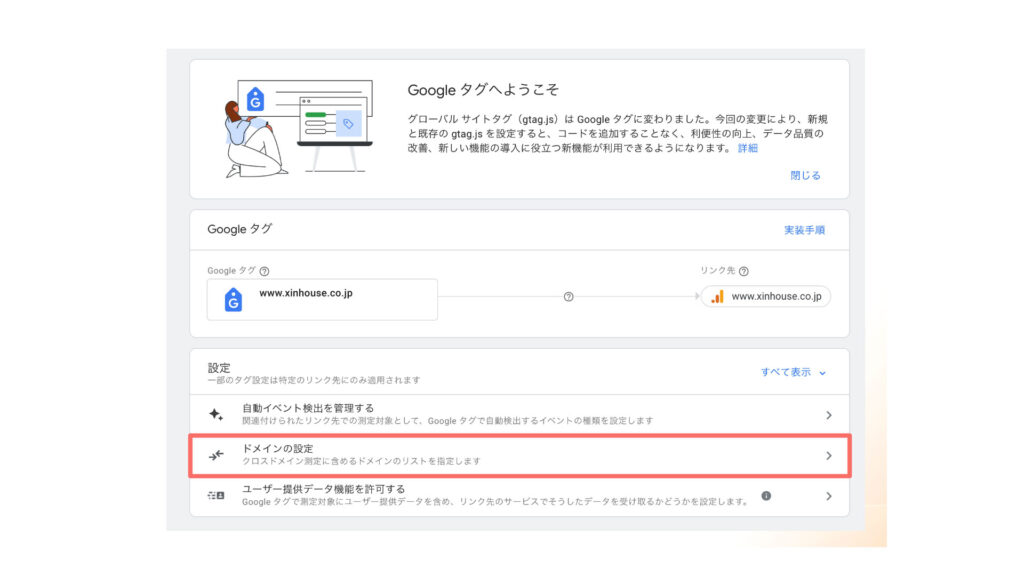
計測するドメインを全て記入し、設定を保存します。これで、クロスドメインの設定は完了です。
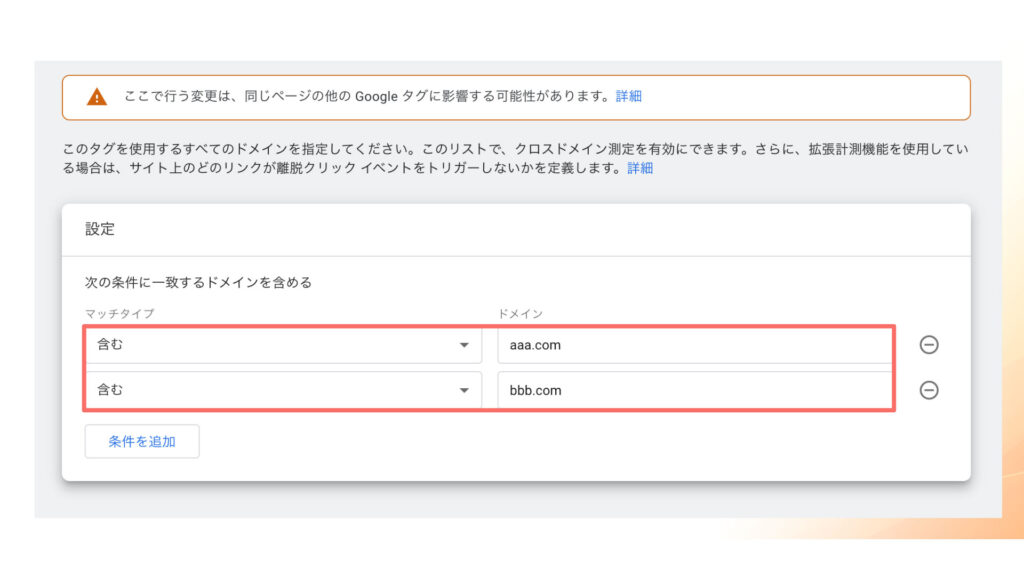
カスタムイベントの作成
GA4のカスタムイベントとは、通常のページビューや画面ビューとは異なる、特定の目的に合わせて定義されたユーザーアクションを指します。GA4では、カスタムイベントを使用することで、ユーザーがどのようなアクションを実行しているかを追跡し、それに基づいてデータを分析することが可能です。
カスタムイベントの作成は、GA4の管理画面から作成する方法と、GTMを利用して作成する方法があります。
- GA4の管理画面で設定
- GTMで設定
カスタムイベントを管理画面で設定する場合
GA4では、管理画面から新しいイベントを作成することができます。ここでは、お問い合わせ完了ページにどのくらいユーザーが到達したのか計測するカスタムイベントを作成します。まずは、管理のイベントからイベント作成を選択します。
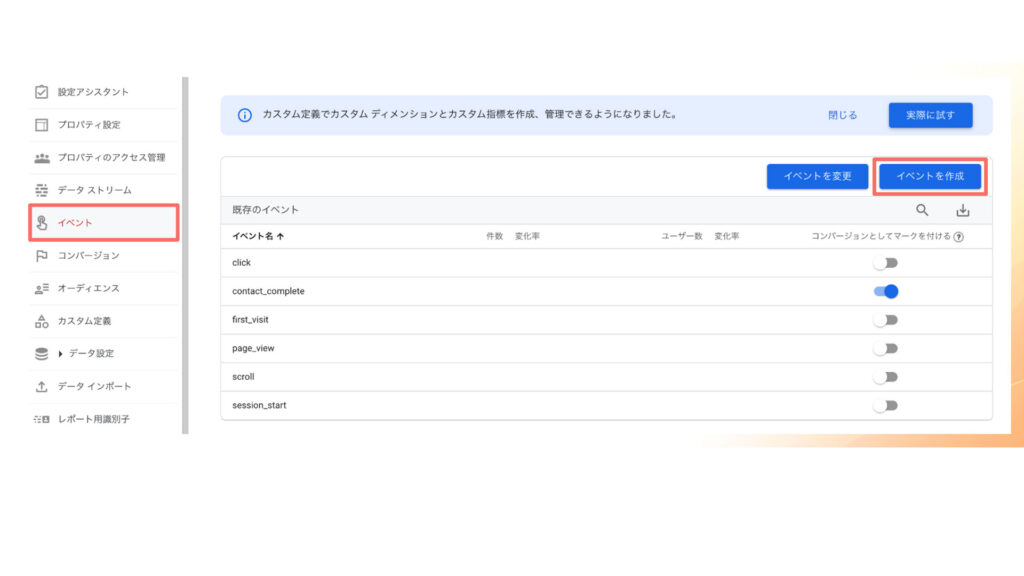
カスタムイベントを作成する際は、イベント名を記入し、パラメータ、演算子、値について条件を指定して作成をクリックします。このようにして、お問い合わせ完了ページに到達したユーザーを計測できるイベントが作成できます。
カスタムイベント名:日本語表記だとバグが発生する可能性があるので英語表記。
パラメータ・演算子・値:event_nameで値をpage_viewで設定し、page_locationで指定のURLを値に設定することでそのページのイベント数を計測することができます。
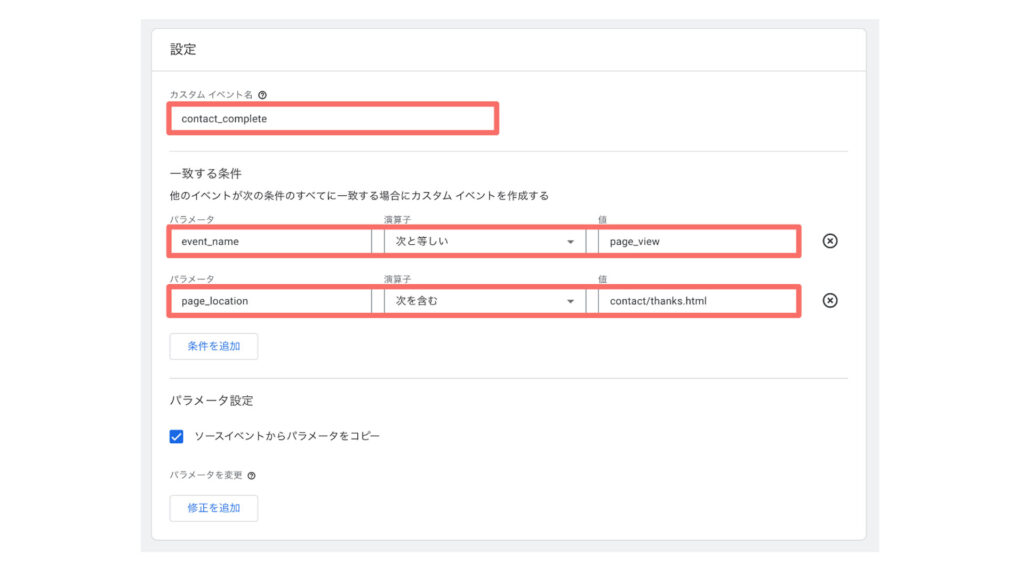
カスタムイベントで作成したイベントをコンバージョンとして計測することもできます。その場合は、「コンバージョンとしてマークを付ける」というボタンを有効化することで設定が完了します。
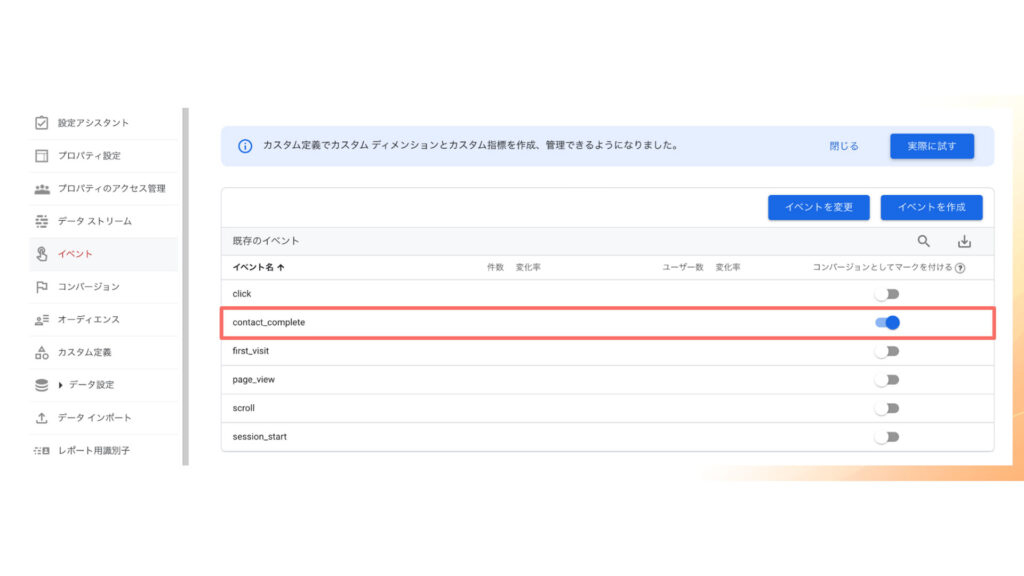
カスタムイベントをGTMで設定する場合
GTMでもカスタムイベントを作成することができます。まずは、GTMの管理画面からタグを選択して、タグの作成の新規をクリックします。
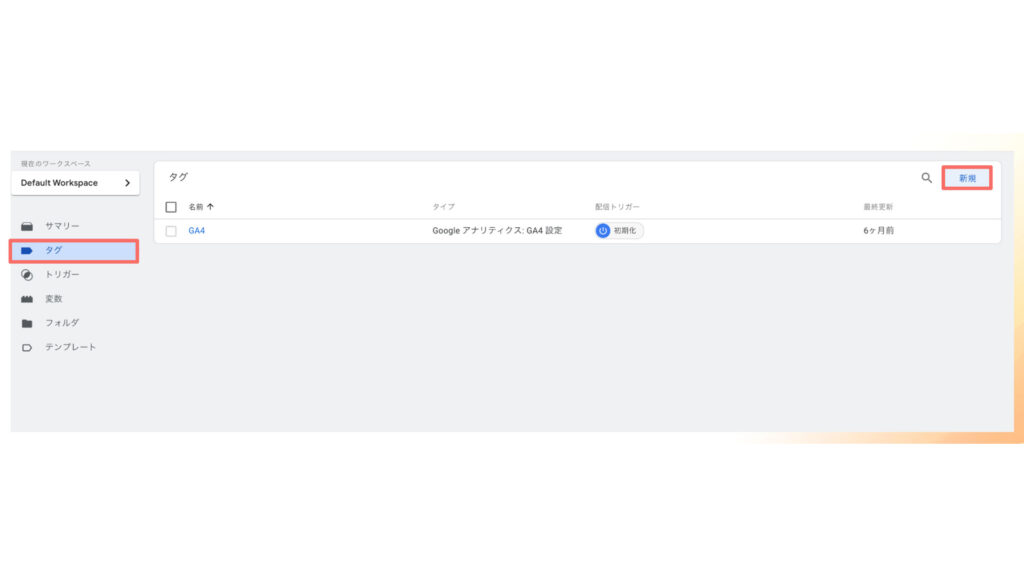
タグの設定をクリックして、Googleアナリティクス:GA4イベントを選択します。次に、設定タグでGTMで設定しているGA4のタグを選択し、任意のイベント名(日本語表記でバグが発生する可能性があるため英語表記)を設定します。
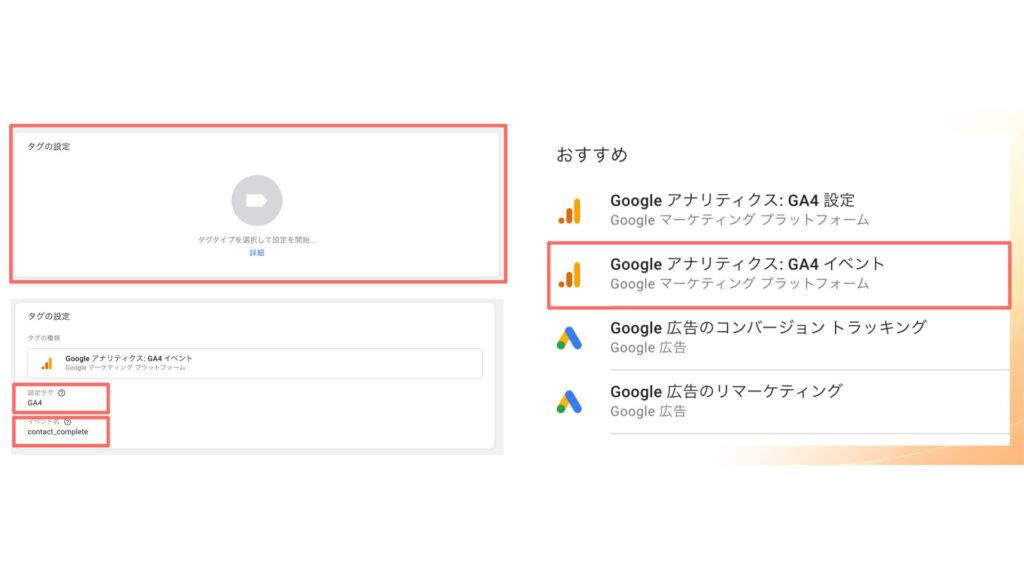
タグを設定したらトリガーも設定していきます。①トリガーをクリックして、②右上の+を選択して新しいトリガーを追加します。次に、③トリガータイプでページビューを選択します。
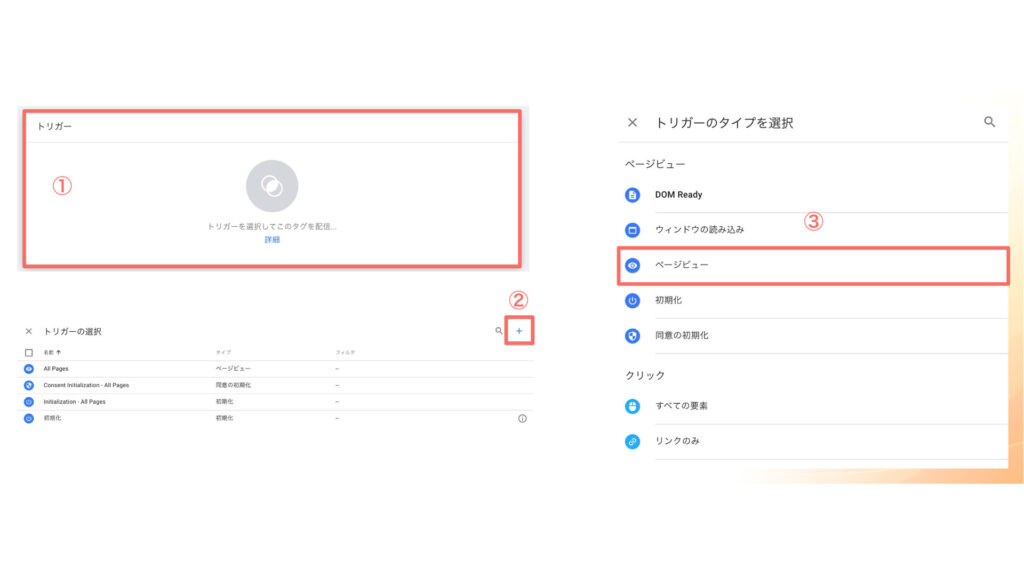
トリガーの設定では、一部のページビューを選択し、計測したいページURLを設定します。この場合は、Page Pathを選択し、ページのURLを設定します。全ての設定が完了したら保存をしてGTMの公開を行います。
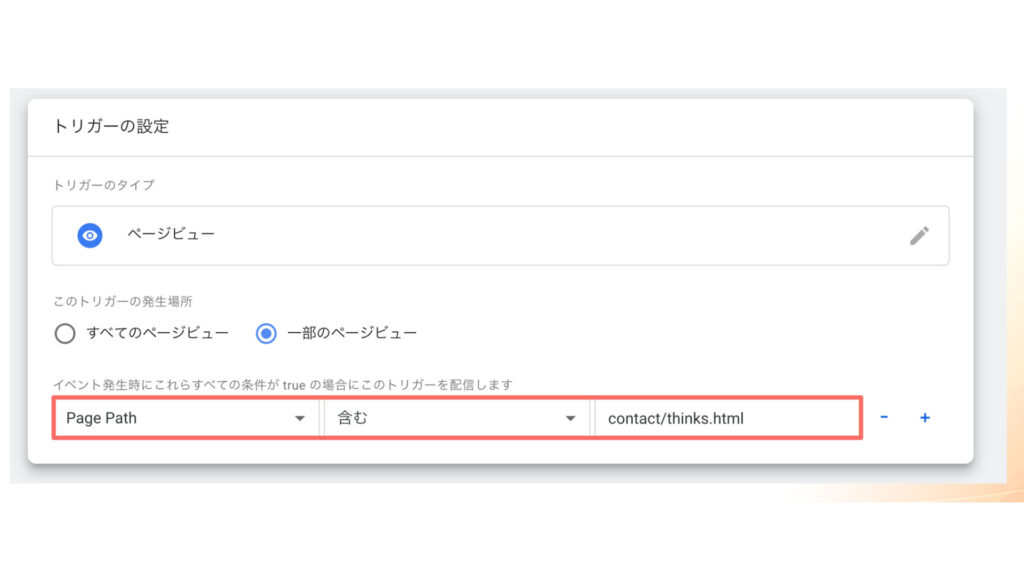
GA4のデバッグ方法
GA4のタグが正常に動作しているか、Chromeのアドオン(Google Analytics Debugger)を利用してデバッグすることができます。もしくは、GTMのプレビューモードでもデバッグすることができます。
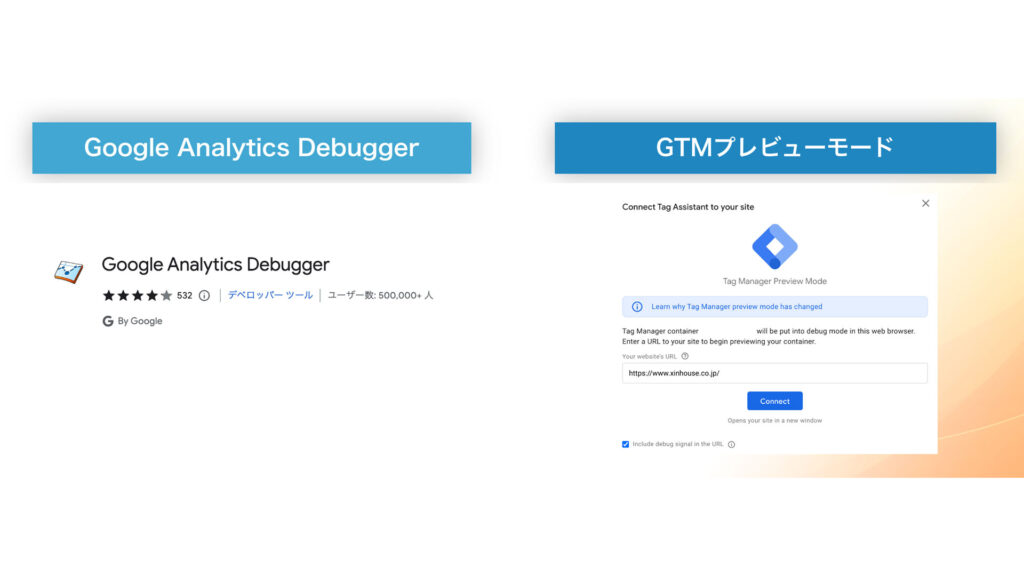
Google Analytics Debugger
Chromeのアドオン(Google Analytics Debugger)をONにしている状態で、GA4を計測しているページにアクセスすると、どのようなイベントを計測しているかを管理画面のDebugViewから確認することができます。
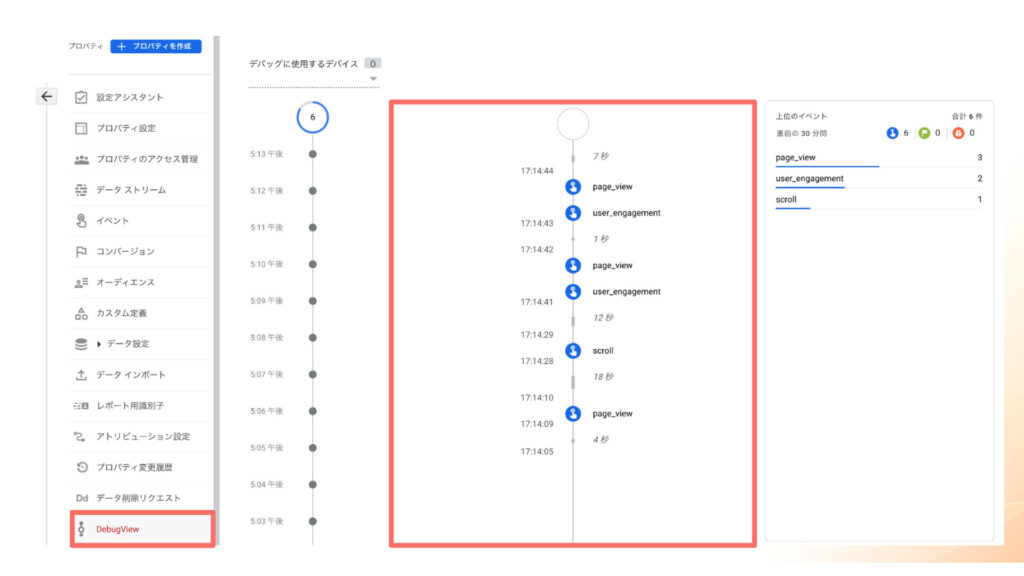
GTMのプレビューモード
GTMの管理画面で①プレビューを選択し、次の画面でGA4が設定されている②ページを入力し、③Connectをクリックします。プレビュー画面にて操作をして完了すると、④Summary画面でどのようなイベントが発生していたのかを確認することができます。
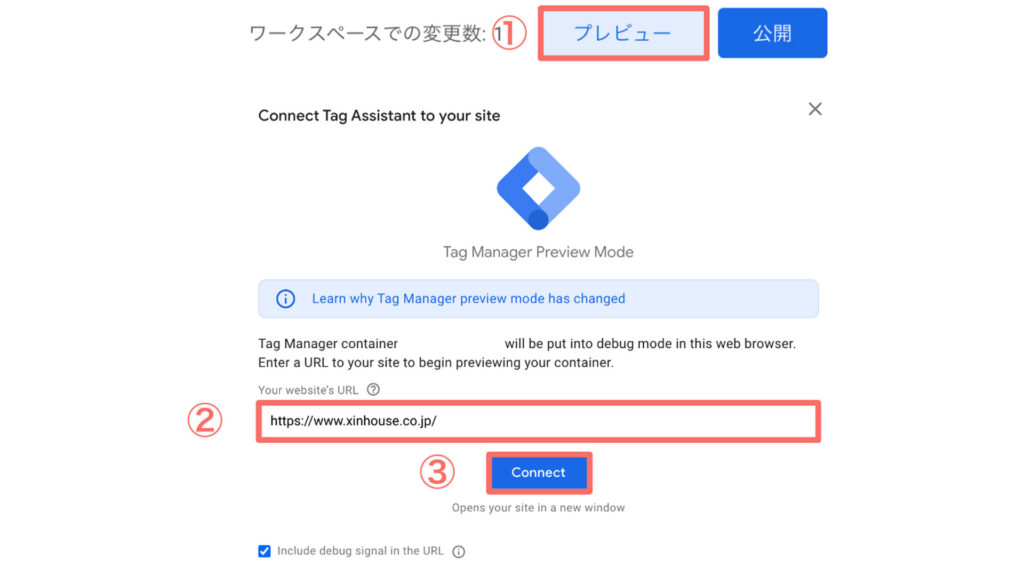
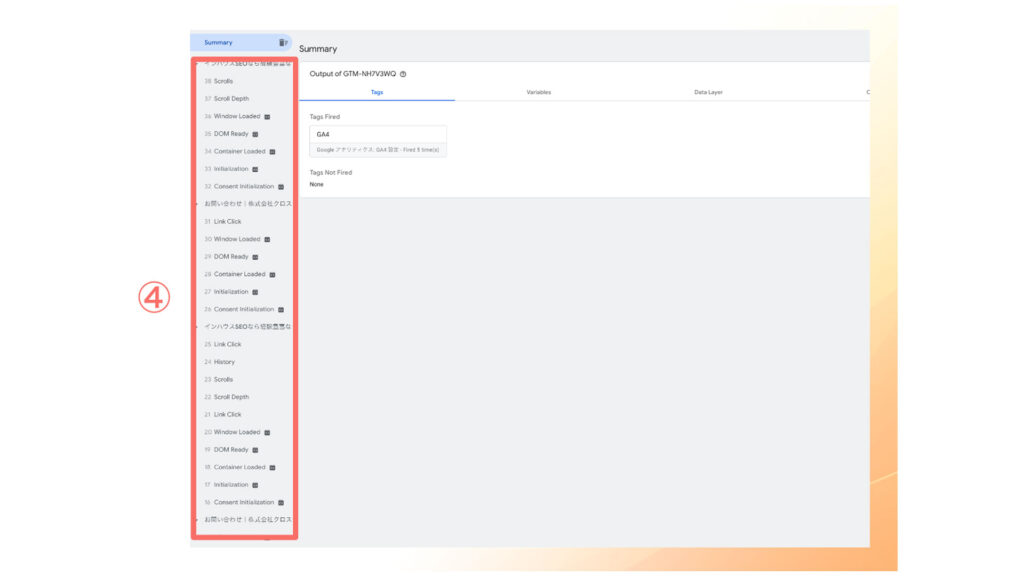
GA4の主なレポート機能
GA4の主なレポートは、基本的な分析を行う①レポート(標準レポート)、独自にカスタマイズしたレポートを作成できる②探索、CVやGoogle広告の実績を確認する③広告、アカウント設定や各種設定ができる④管理に分類されます。
- 標準レポート
- 探索レポート
- 広告
- 管理
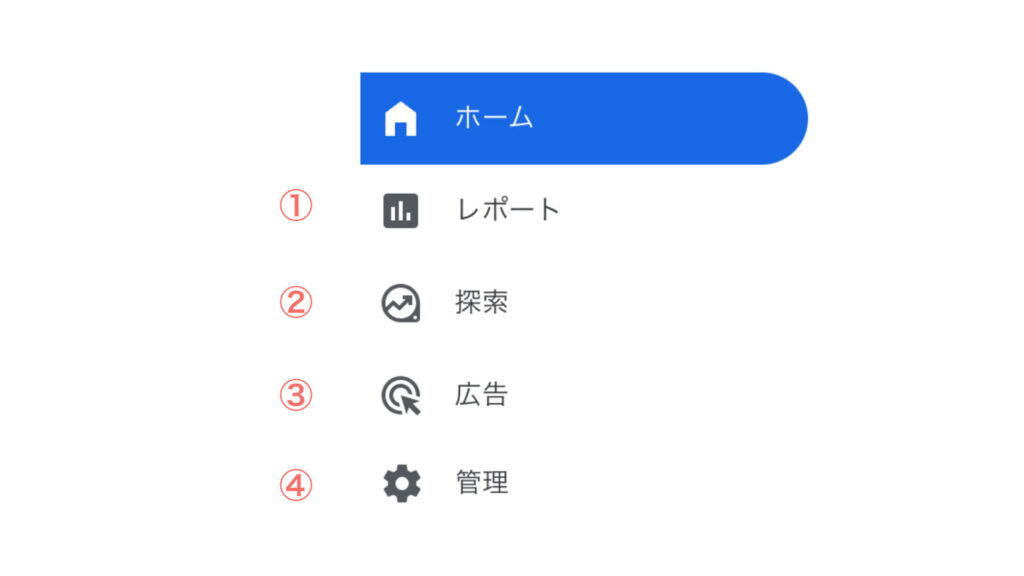
①標準レポート
GA4の標準レポートは、「ユーザー」と「ライフサイクル」に分けられている。ユーザーは、性別・年齢・ブラウザ・デバイスなど、ライフサイクルは、セッション、イベント、コンバージョンなどを確認することができます。
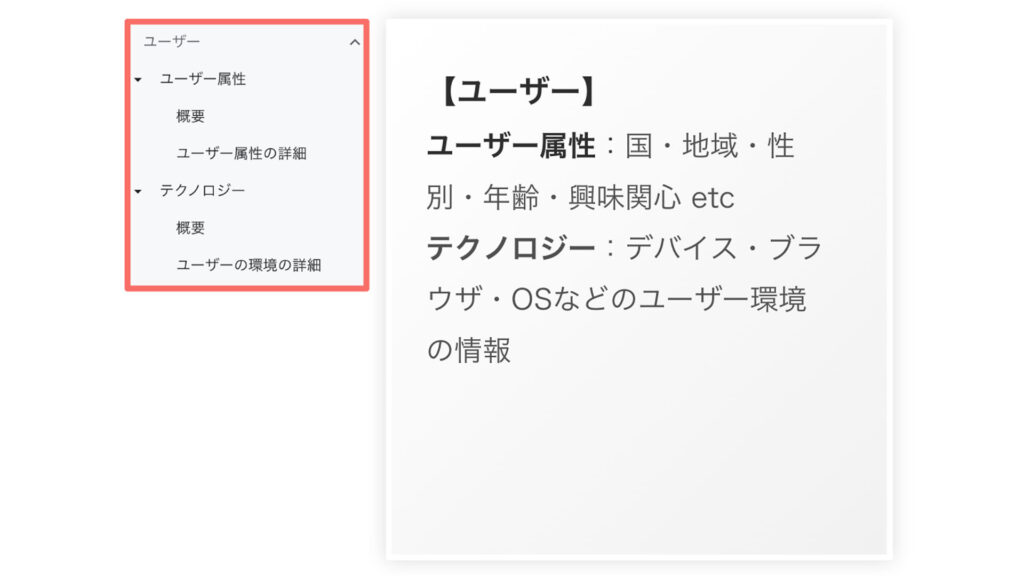
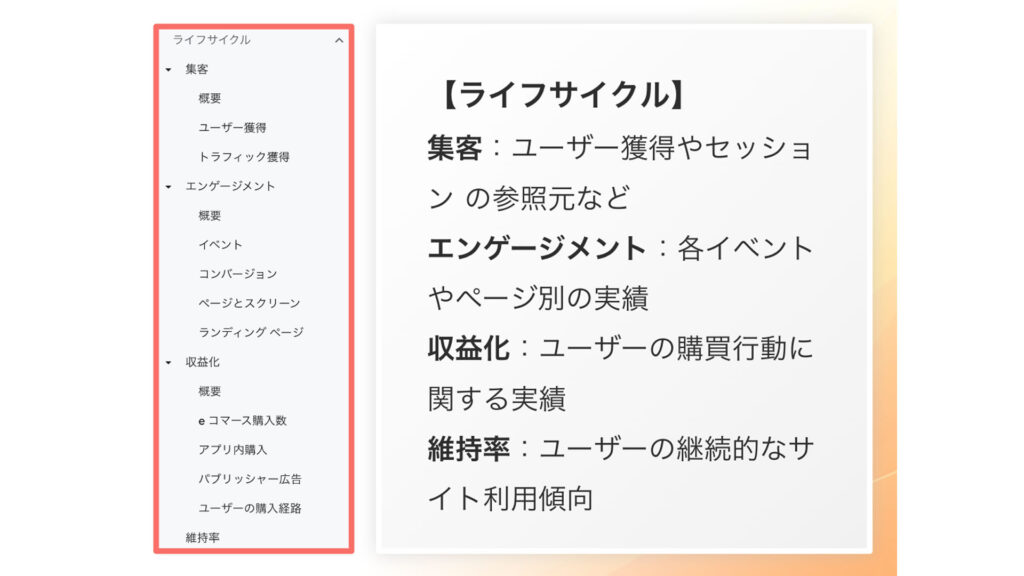
標準レポートの機能
GA4の標準レポートの機能では、グラフの表示、ディメンション、メトリクス(指標)に分かれています。その他、機能として、ディメンションでフィルターや比較分析をすることができます。
- 比較対象を追加
- フィルタを追加
- 各種機能(比較対象を編集、共有、インサイト)
- グラフ
- ディメンション
- メトリクス(指標)
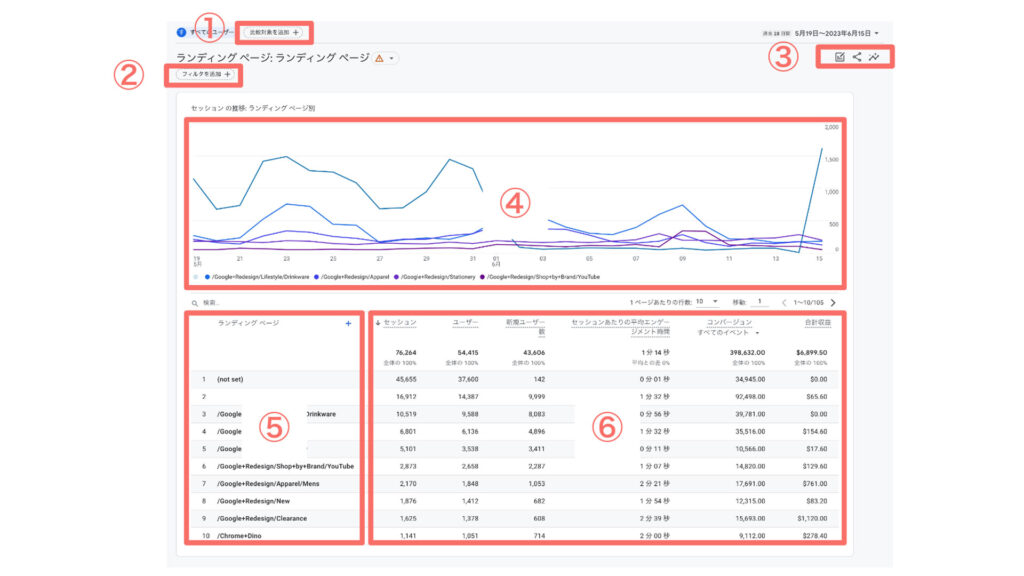
標準レポートのレポートビルダー
標準レポートのレポートビルダーを利用することで、デフォルトの表示をカスタマイズすることができます。例えば、レポートビルダーを使用してデフォルト表示にセッション数を追加することができます。
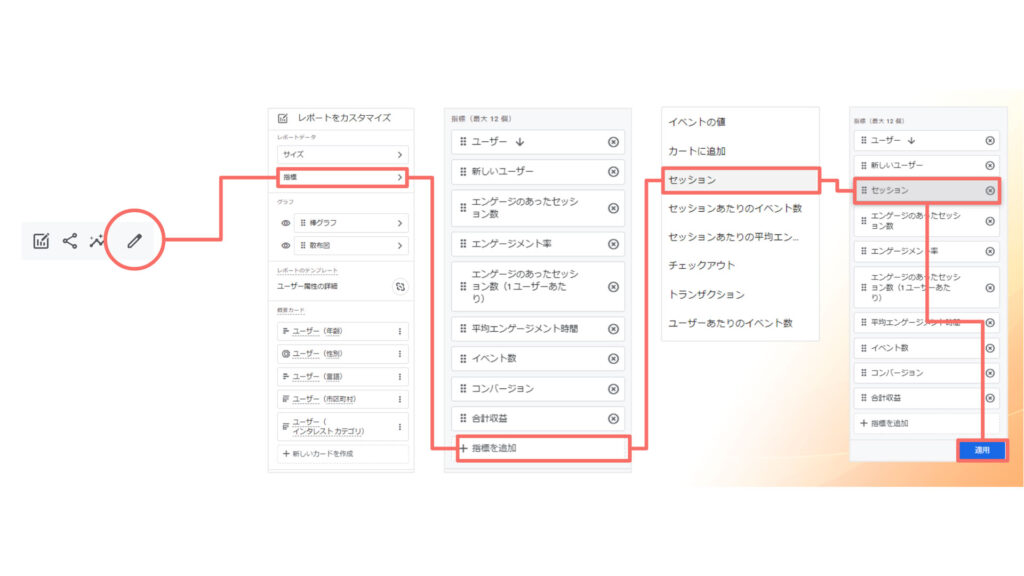
標準レポートのライブラリ機能
標準レポートのライブラリ機能を利用して、オリジナルのレポートを作成することができます。レポートのライブラリを選択し、新しいコレクションを作成をクリックします。
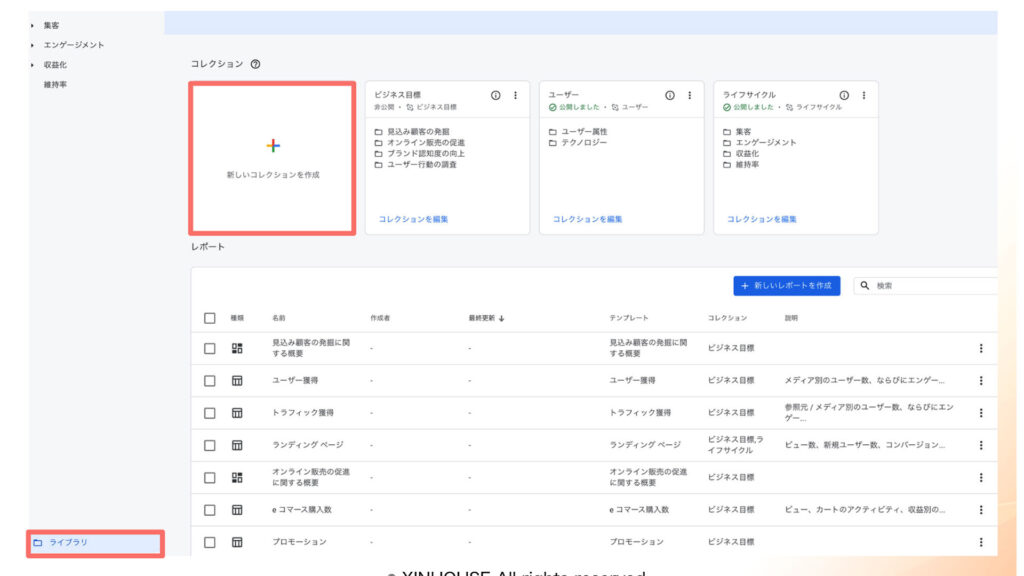
ライブラリ機能では、独自のレポート作成や、複数のテンプレートからレポートを作成することができます。新しくレポートを作成するとレポートに新しいコレクションが追加されます。
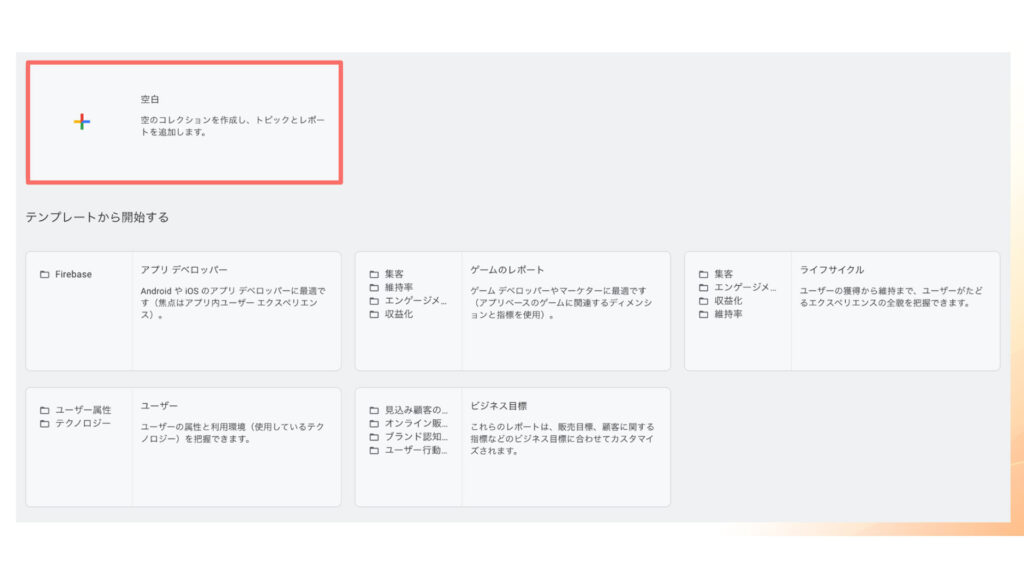
新しいコレクションを作成したら、コレクションを公開することで、レポートのサイドナビゲーションに新しいコレクションが表示されるようになります。
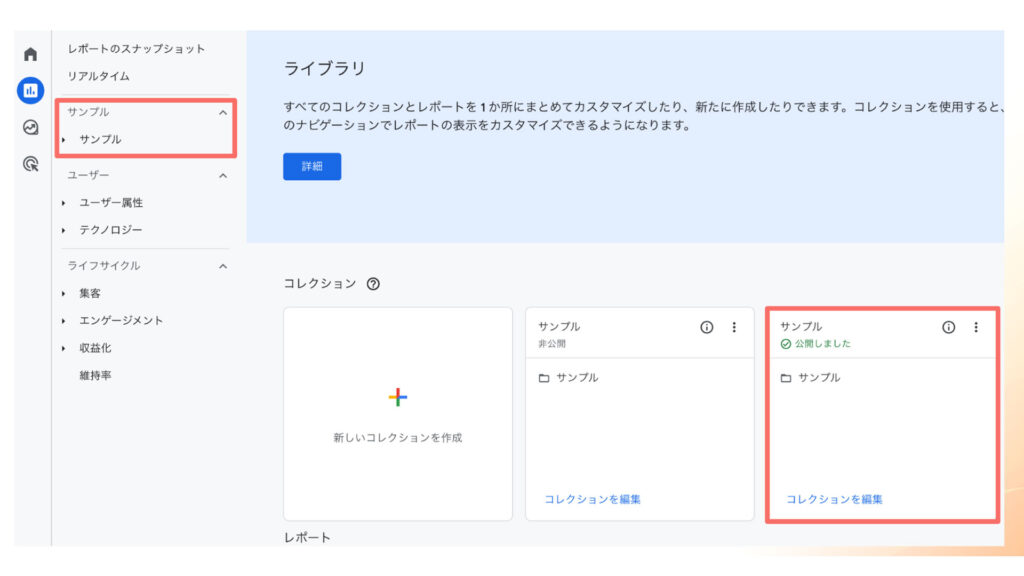
②探索レポート
探索レポートは、より深い分析とカスタム化を可能にするレポートで、ユーザーが自分のデータを自由に探索できるように設計されています。これらのレポートを使用すると、ユーザーは自分で選択したディメンションとメトリクスに基づいてデータを分析できます。
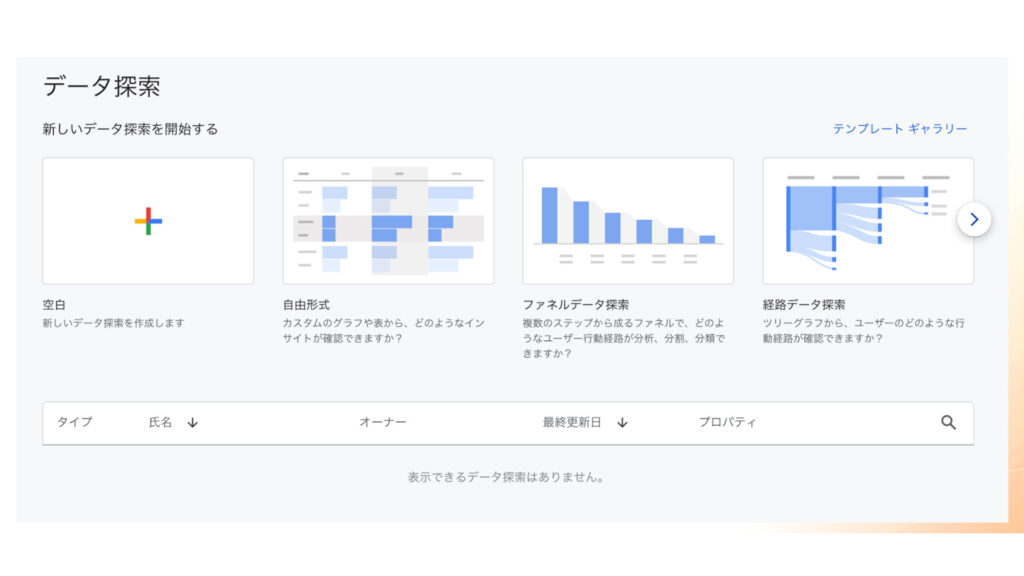
探索レポートでは、①変数と②タブを設定して、レポートを表示させます。また、1つのデータ探索に③複数のタブを作成することもできます。標準レポートよりも、より細かいフィルタやセグメントでレポートを表示することができます。
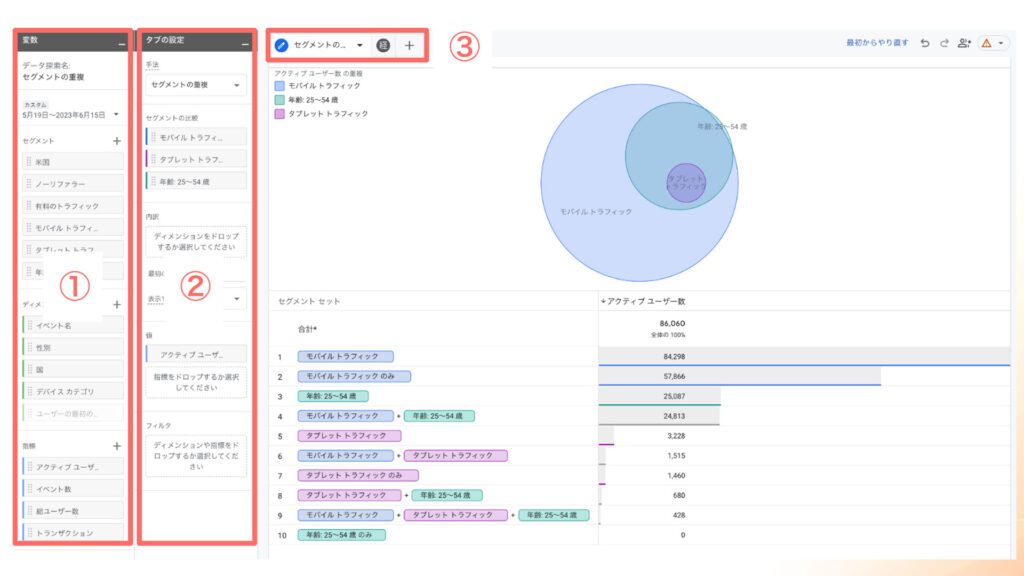
レポートでの注意点
GA4のレポートでの注意点を解説します。GA4では、レポートを表示する際にサンプリングを用いて数値を表示していたり、各レポートごとに数値の算出方法が異なります。そのため、なぜレポートごとに数値が異なるのかを理解しておく必要があります。
サンプリングとしきい値について
GA4では、レポートを集計する際に、サンプリングやしきい値が適用されることがあります。サンプリングやしきい値が適用されているかは、レポートタイトル横の①アイコンをクリックすると確認することができます。また、標準レポートでは、サンプリングは適用されず、探索レポートにおいてはどのレポート形式でもサンプリングの対象となります。
サンプリング:
サンプリングとは、大量のデータセットから一部のデータを抽出して、そのデータから全体の数値を推測して表示させています。
しきい値:
個々のユーザーを特定できるような状況を防ぐため、特定の条件においてしきい値が適用されると、一部のデータが除外されます。
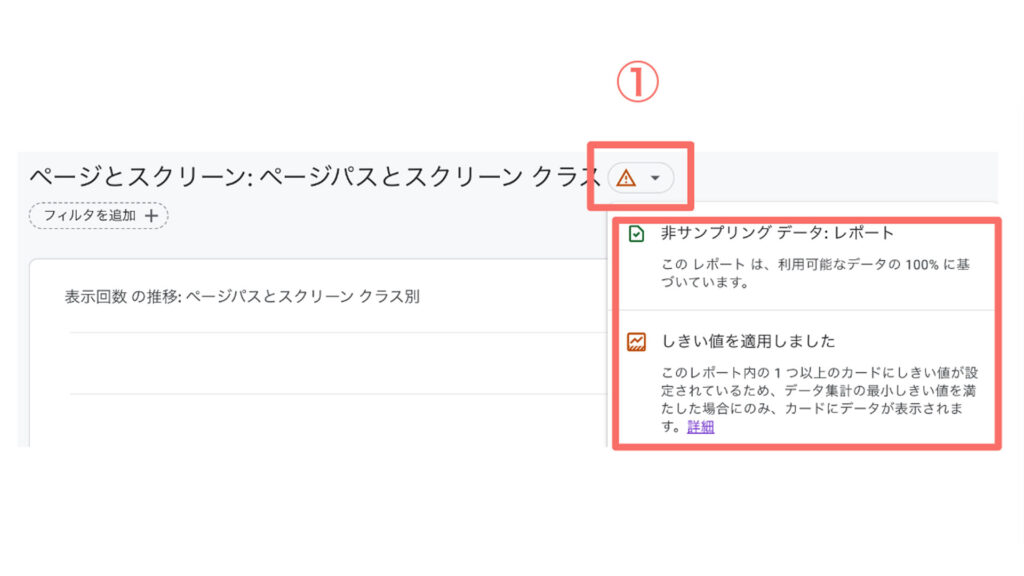
レポートごとに数値の算出方法が異なる
標準レポート、探索レポート、BigQueryデータエクスポートでのレポート表示において、同じディメンション、メトリクス(指標)でレポートを作成しても一致することはありません。なぜなら、サンプリングの適用やしきい値、HyperLogLog++(HLL++)アルゴリズムによる予測値など、それぞれのレポートで数値の算出方法が異なっているためです。
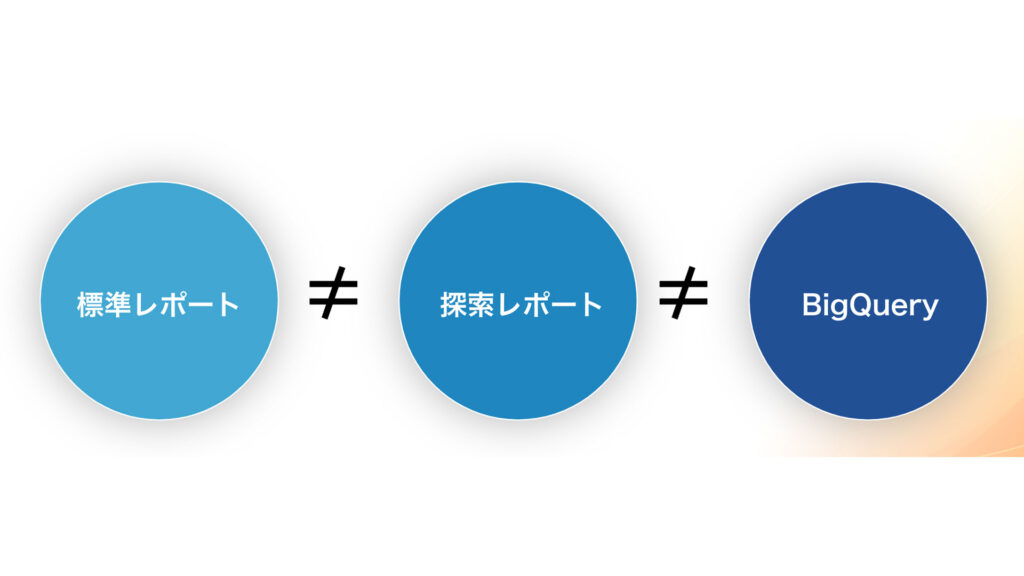
GA4と広告の連携方法
GA4では、Google広告と連携することができます。Google広告と連携することで、GA4の管理画面からGoogle広告の数値を確認することができたり、GA4のデータを活用した入札を行うことができます。
- データ利用:GoogleアナリティクスとGoogle広告間でデータがやり取りされます。これにより、両サービスの情報を一元的に解析し、より深い洞察を得ることができます。
- キャンペーンリポート:Google広告キャンペーンのデータをGoogleアナリティクスのレポートで確認できます。これにより、広告のパフォーマンスを詳細に解析することが可能になります。
- スマート自動入札:スマート自動入札機能は、広告の掲載を最適化するために機械学習を使った機能です。これを使用すると、広告運用者の手間と時間が節約できます。
- リマーケティング:アナリティクスのオーディエンスデータを使用してGoogle広告のリマーケティングを強化できます。これにより、特定のユーザーセグメントに対してよりパーソナライズされた広告を提供することができます。
Google広告の連携方法
GA4とGoogle広告を連携する場合は、GA4の管理画面から設定を行います。①GA4の管理を選択し、サービスとのリンクから②Google広告のリンクをクリックします。
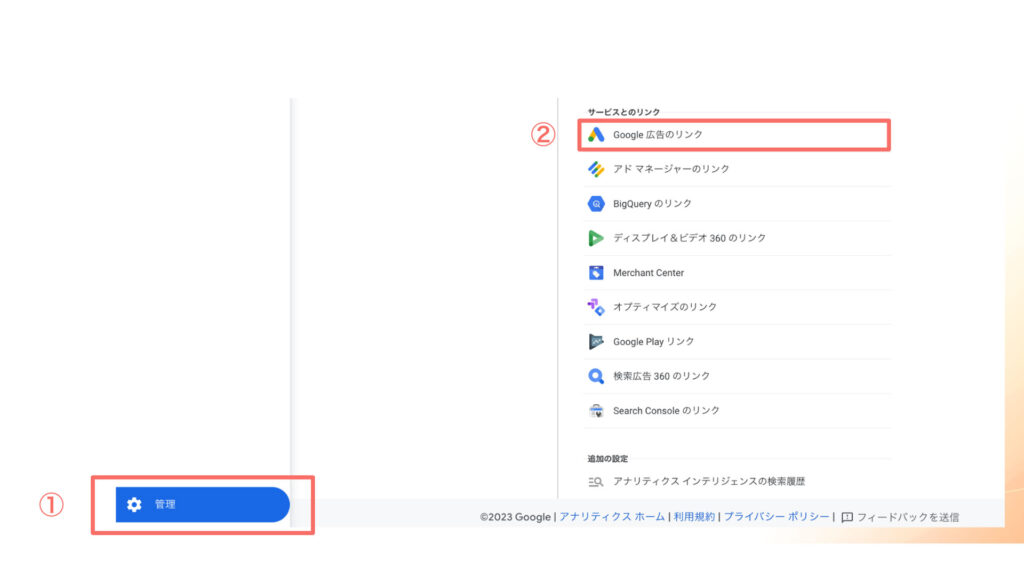
次に、①リンクをクリックして、②管理しているGoogle広告アカウントを選択します。③構成の設定で必要な機能をオンにして、選定を送信します。これで、Google広告と連携することができました。
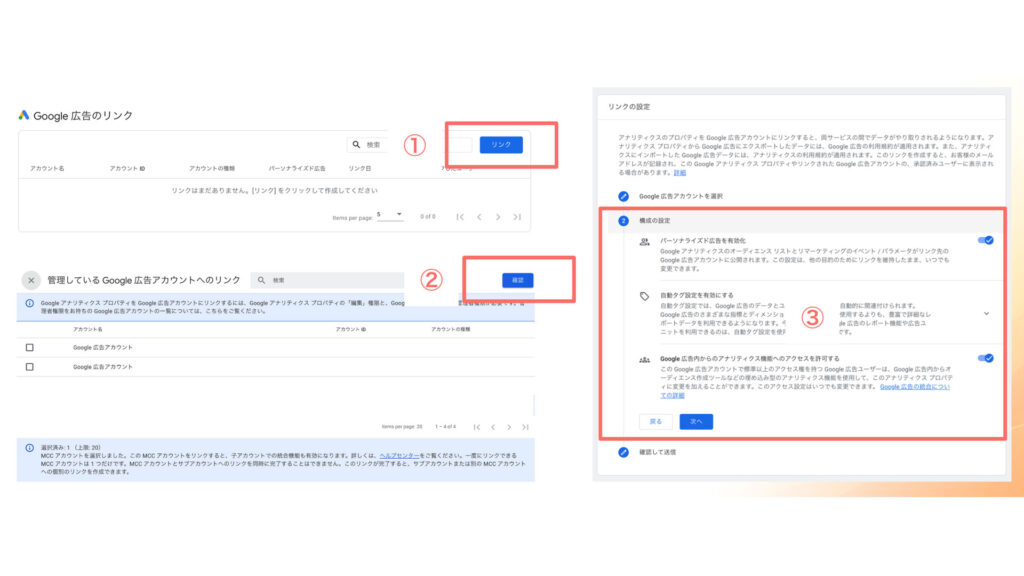
まとめ
今回は、「GA4とは?おすすめの初期設定やセッション・イベント・コンベージョンの設定方法まで徹底解説!」について解説させて頂きました。
GA4の基礎知識から、イベント・コンバージョンの設定方法、レポートの種類などを体系的に学ぶことができたと思います。
GA4には様々な機能があるため、活用することで、自分のサイトがどのようにトラフィックが伸びているのか?現状のサイト課題はどこになるのか?など、サイトを改善していく上での様々な情報を確認することができます。
あなたの日々の業務におけるSEOのパフォーマンスを向上させるために、ぜひこの記事を活用してください!

執筆者:西山 隼人
サイバーエージェントで約100社以上のSEOをコンサルティング。価格.com、食べログでインハウスSEOを担当。ウエディングパークで、SEO・UIUXのマネージャーとして集客全般の責任者を担当。大規模サイトのグロースが得意分野。










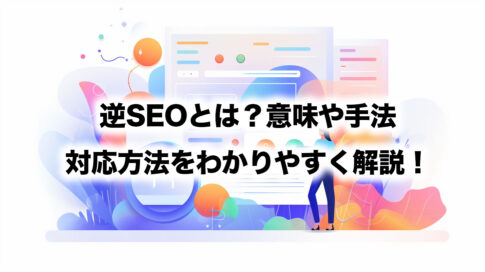
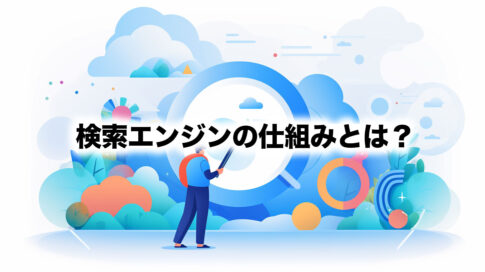



UAは「ページビュー」を基本単位として計測します。タグが正しく設定されていれば、ページビューとその他の基本情報が自動的に記録されます。これは定食のように、必要な情報が一緒に提供されます。