サーチコンソールとは、Googleが提供する無料のSEO(検索エンジン最適化)の分析ツールです。
ウェブサイトの運営者やマーケティング担当者は、このツールを使用することで、ウェブサイトの健康状態やトラフィックのトレンドを詳しく調査することができます。特に、サーチコンソールの主な特長として、ウェブサイトに存在するエラーや問題点を検知する機能が挙げられます。
これにより、SEOに関する課題を発見することができます。さらに、どのような検索キーワードでユーザーがサイトを訪れているのか、その検索キーワードのパフォーマンスなども詳細に確認できます。
これは、SEO戦略を立てる上で非常に重要な情報となり、より効果的なコンテンツ作成や改善の方向性を見つけるのに役立ちます。サーチコンソールはSEO対策をしていく上では、必須のSEOツールといえます。
今回は、サーチコンソールを設定する流れやどんなことができるのか?また、SEO対策で活用する方法を解説します。
目次
サーチコンソールとは?
サーチコンソール(SearchConsole)とは?Googleが提供するSEOを分析するためのツールです。まずは、サーチコンソールを利用することでどんなことがわかるのか?ということから解説していきます。
主な機能として、サイトに発生しているエラーの発見、サイトがどのキーワードで検索されてアクセスされているかの分析、ページのインデックス状態の確認、モバイル表示のユーザビリティ調査、そして外部・内部のリンク状況を把握することが挙げられます。
さらに、セキュリティ警告やGoogleからの手動ペナルティの通知も受け取ることができます。この章では、サーチコンソールで確認できる主な機能を簡単に解説します。
検索パフォーマンスがわかる
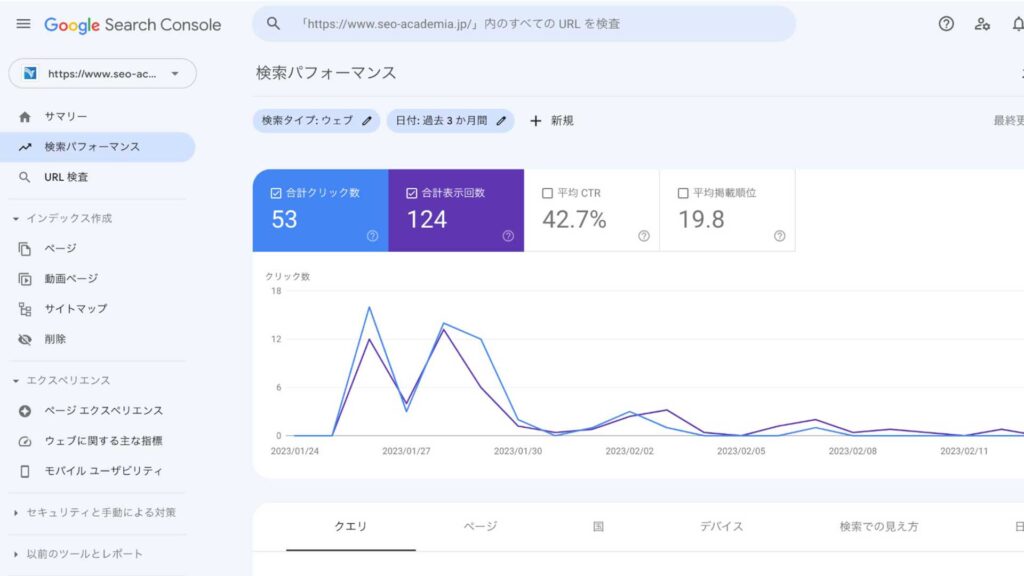
サーチコンソールでは、ウェブサイトの検索パフォーマンスを確認することができます。検索パフォーマンスとは、毎月どのくらいサイトへのクリックがあって、どのような検索キーワードで流入があるのかを調べることができます。また、検索キーワードごとの検索順位の推移も確認することができます。
ウェブサイトの問題点がわかる
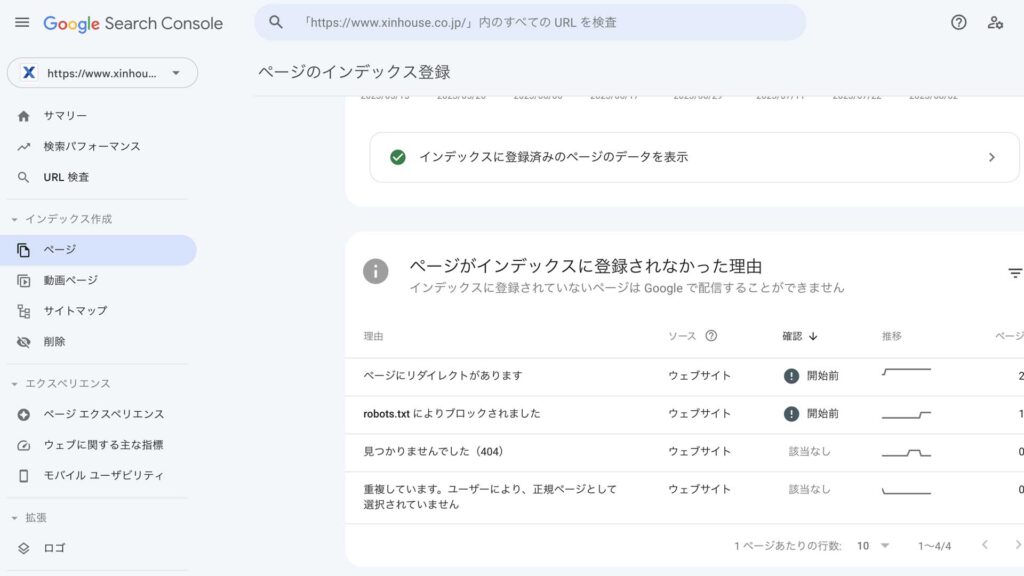
サーチコンソールを利用することで、ウェブサイトに発生している問題点を確認することができます。例えば、500エラーなどのサーバエラーは発生していないか、404ページが発生していないかなどを確認することができます。
インデックス状況がわかる
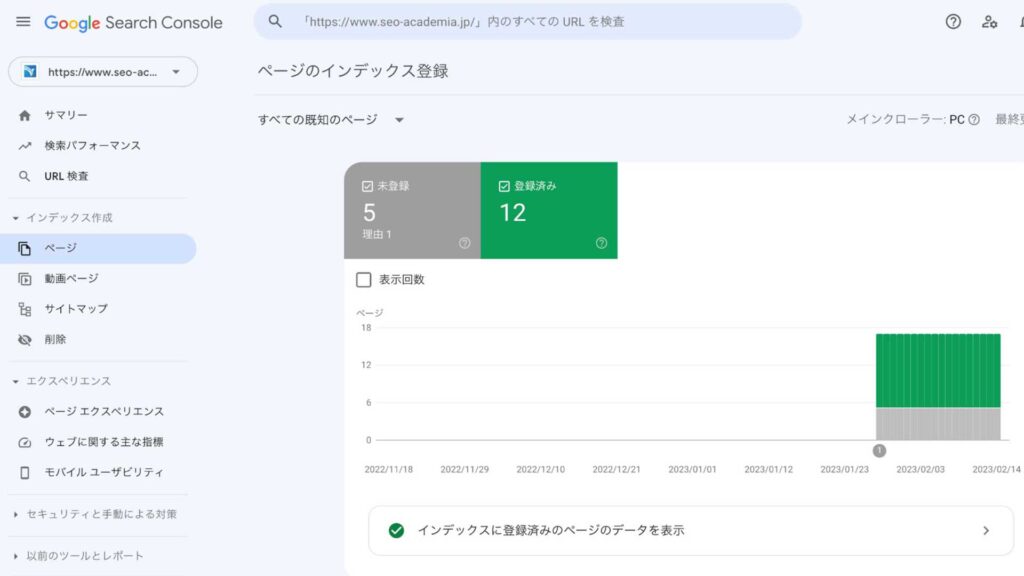
ページのインデックス状況も確認することができます。インデックスとは、ページがGoogleのデータベースに登録されていることです。ページがGoogleにインデックスされることで、はじめて検索結果に表示されるようになります。サーチコンソールでは、そのインデックス状況の推移を確認することができます。
ユーザー体験の品質がわかる
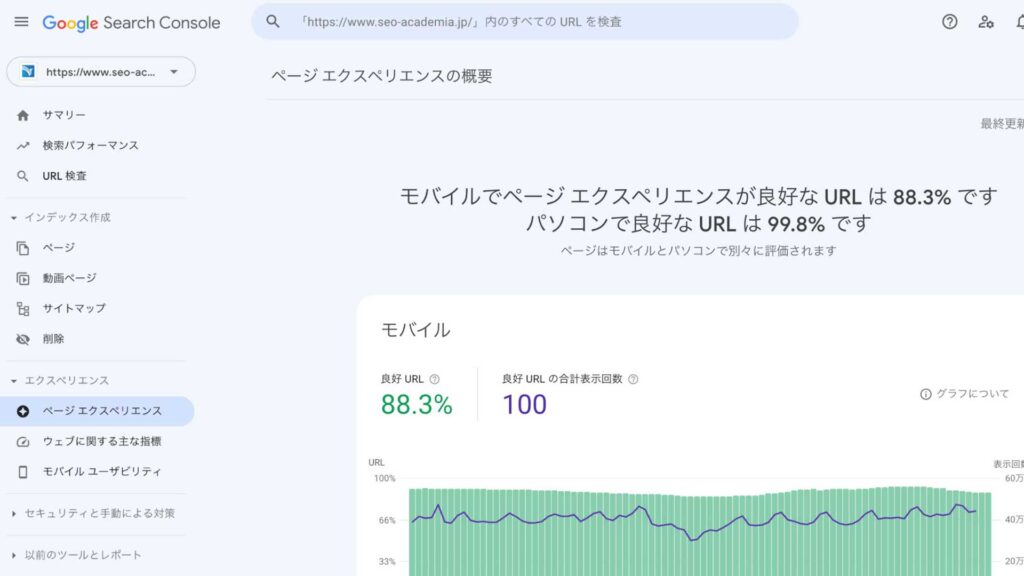
サーチコンソールでは、「ページエクスペリエンス」も確認することができます。「ページエクスペリエンス」とは、ユーザーがウェブサイトを訪れた際の体験の質を示す指標のことを指します。これは、Googleがウェブページのランキングを決定する際の要因の一つとして重視するものです。
セキュリティと手動による対策
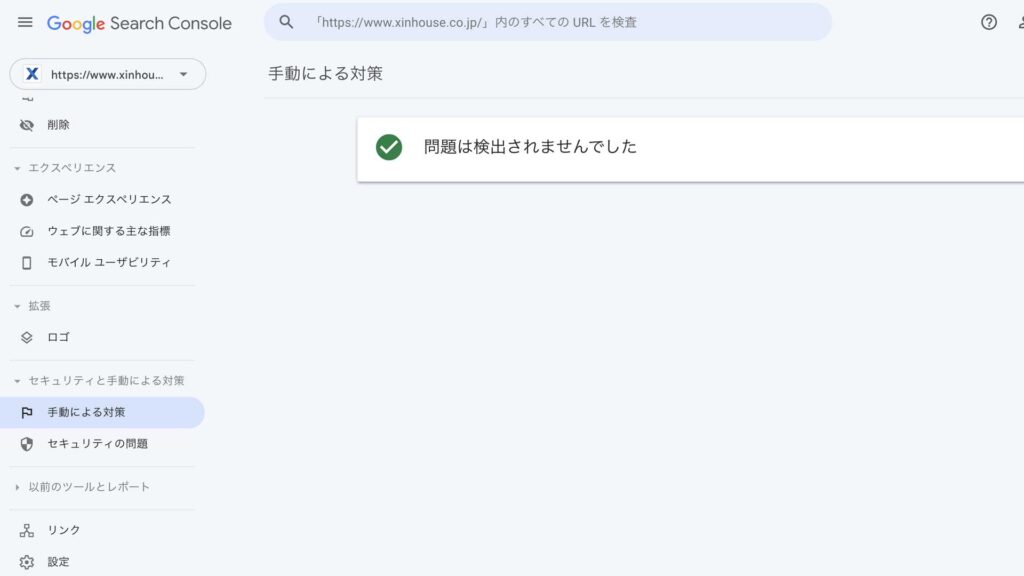
ウェブサイトが、Googleのペナルティを受けていないか。また、ウェブサイトのセキュリティ的な問題が発生していないかを確認することができます。
外部リンク・内部リンク状況がわかる
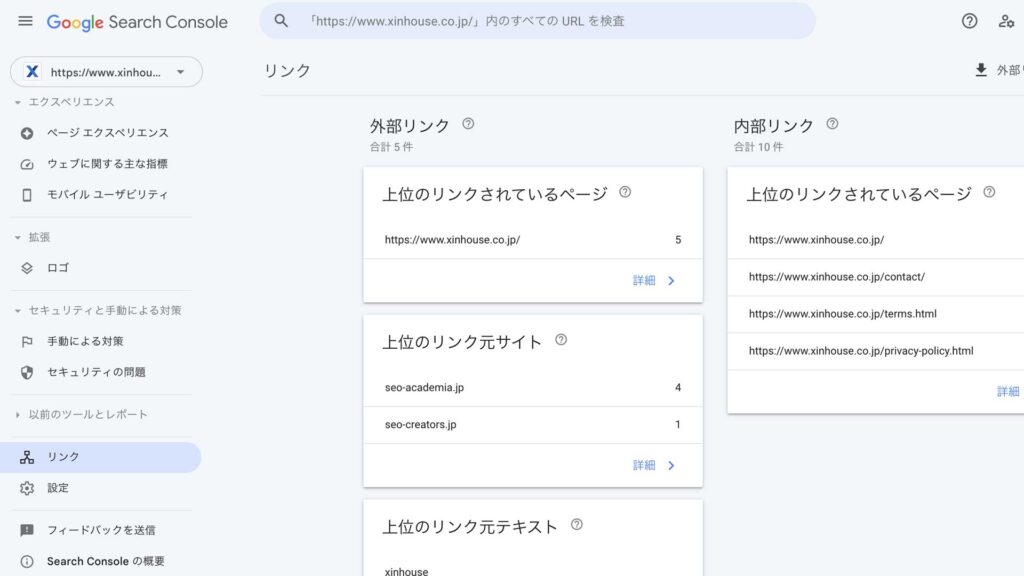
ウェブサイトの外部リンク・内部リンク状況も確認することができます。
サーチコンソールの設定方法
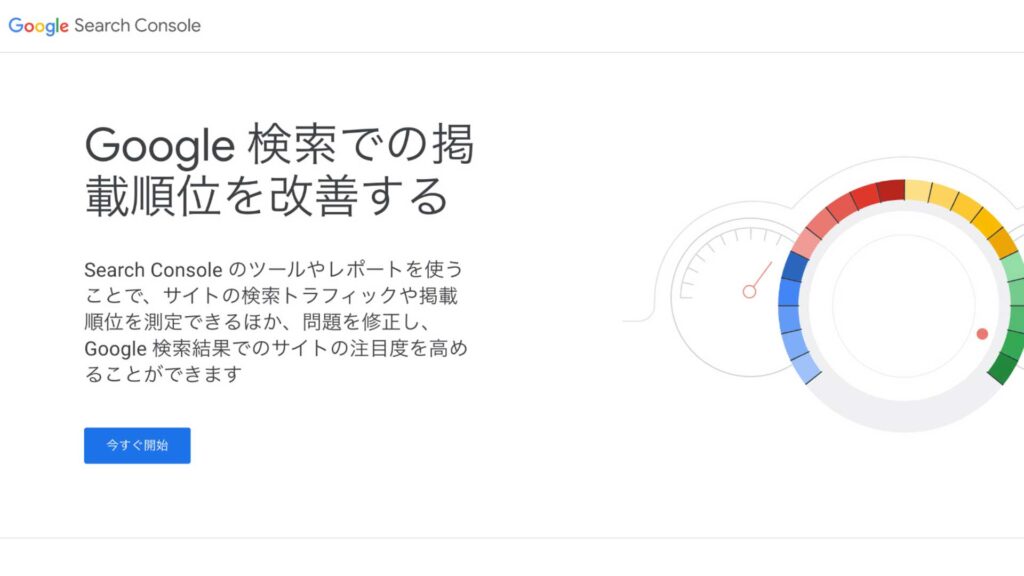
次に、サーチコンソールを利用するための設定方法について解説していきます。サーチコンソールを利用するためには、Googleアカウントの作成とサーチコンソールでのサイト認証が必要になります。Googleアカウントが無い方はGoogleアカウントの作成からはじめてください。サーチコンソールを設定するまでの流れは下記となります。
- プロパティの追加
- プロパティタイプの選択
- 所有権の確認
①プロパティの追加
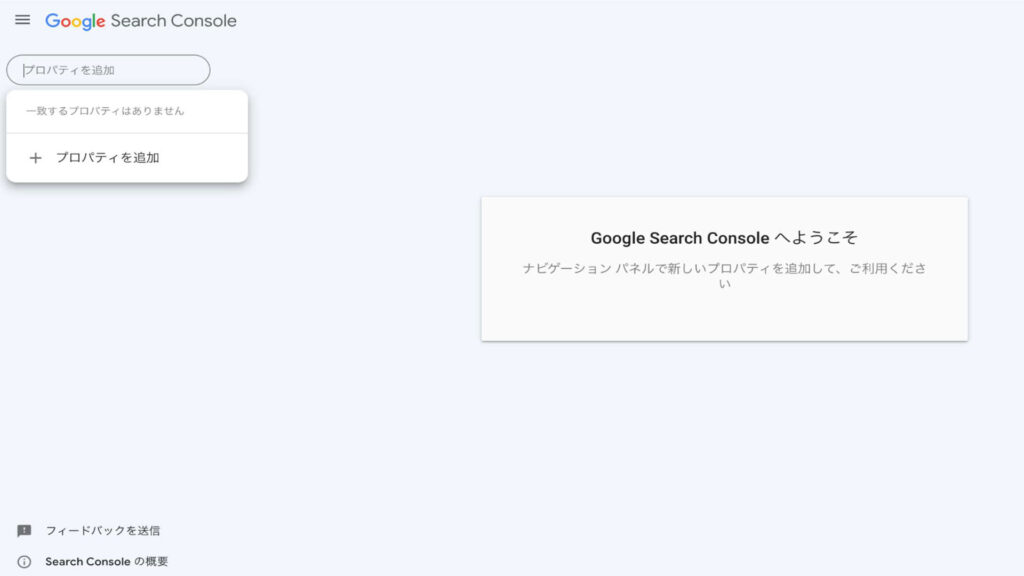
サーチコンソールにアクセスしたら、プロパティの追加を選択します。
②プロパティタイプの選択
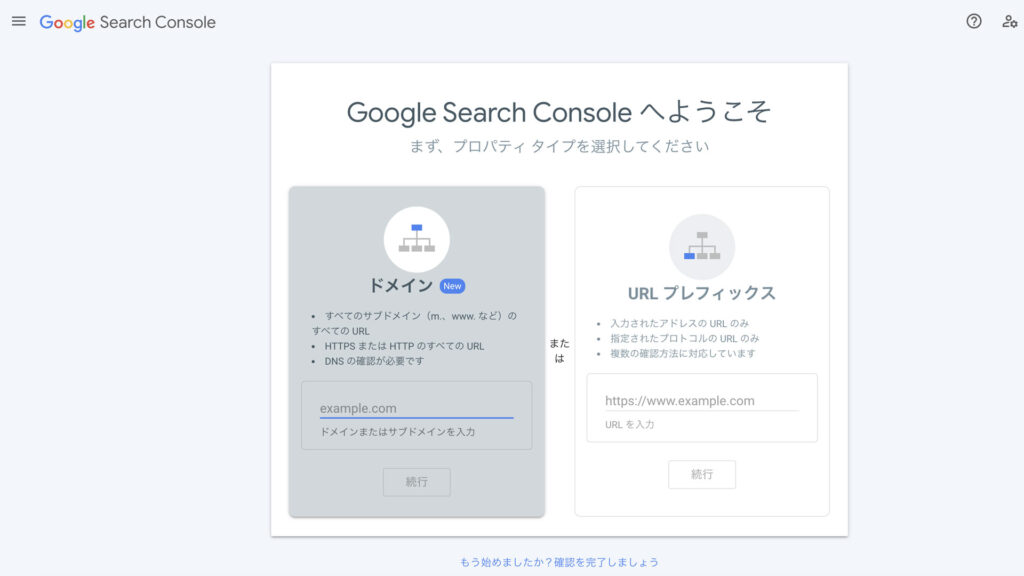
次にプロパティタイプを選択します。複数のサブドメインを1つのプロパティで管理したい場合はドメインを選択し、サブドメイン・サブディレクトリを別で管理したい場合はURLプレフィックスを選択します。どちらを選択するか迷う場合は、ドメインを個別に管理することが多いので、URLプレフィックスを選択しましょう。
③所有権の確認
最後に、サーチコンソールに設定するドメインの所有権を証明します。所有権の確認では、プロパティタイプの選択で「ドメイン」もしくは「URLプレフィックス」を選択した場合で確認方法が異なります。
HTMLファイルをサーバーにアップロード など
DNSレコードで確認
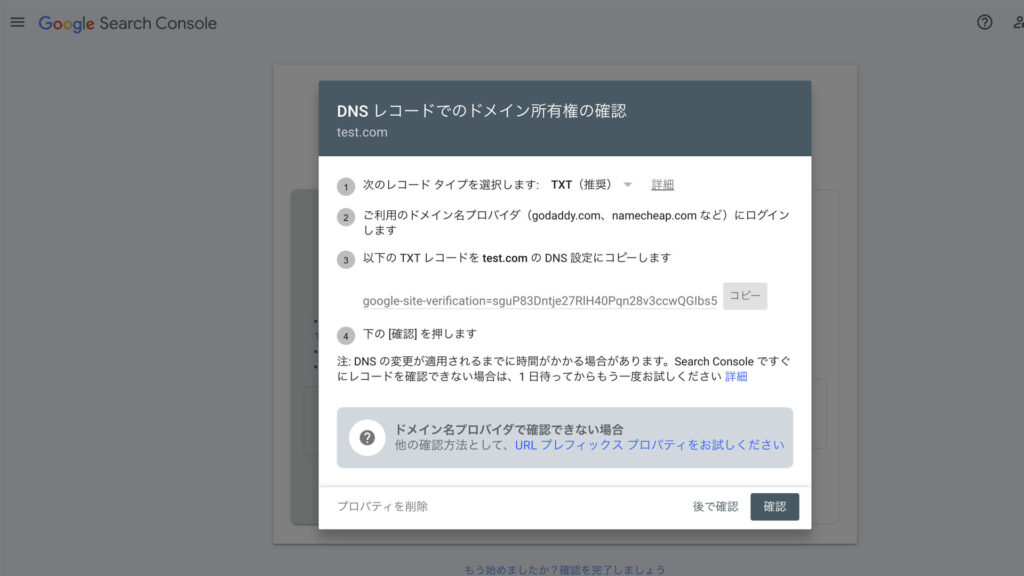
ドメインを選択すると、DNSレコードでのドメイン所有者の確認が表示されます。DNSレコードとは、インターネット上のドメイン名を、IPアドレスに変換するために使用されるデータのことです。
通常、DNSレコードは、ドメインの所有者しか変更ができないため、DNSレコードにTXTレコードを追加することでドメインの所有者であることを証明します。
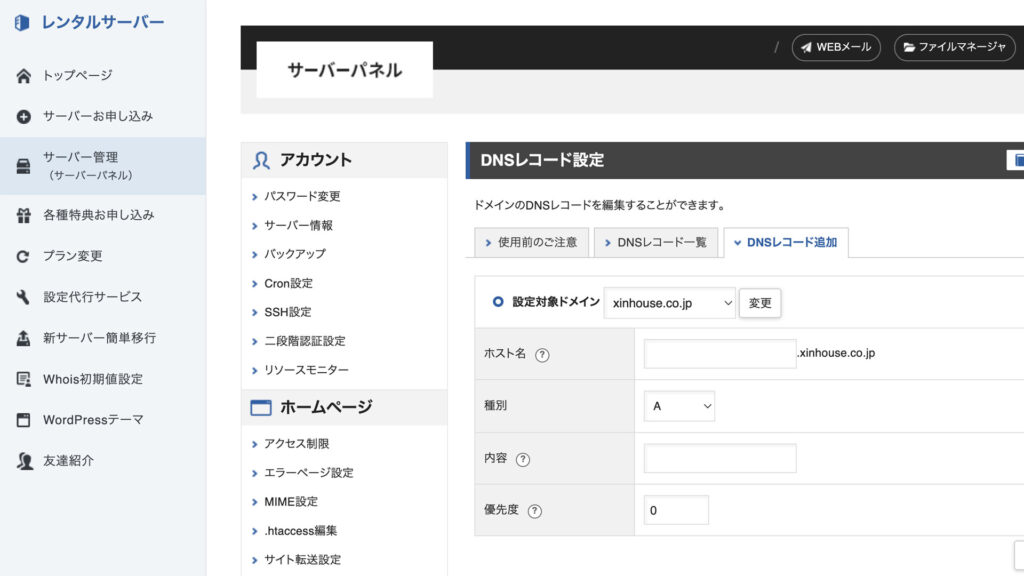
DNSレコードの設定方法は、各サーバーごとに異なりますが、新しくDNSレコードを追加して、ホスト名は空、種別でTXTを選択、内容にTXTレコードをペースト、優先度は0で設定します。
DNDレコードを設定したら、サーチコンソールの画面に戻って、確認を押せば設定が完了します。所有者が問題なく確認できれば、数日後からサーチコンソールにデータが反映されるようになります。
URLプレフィックスで確認
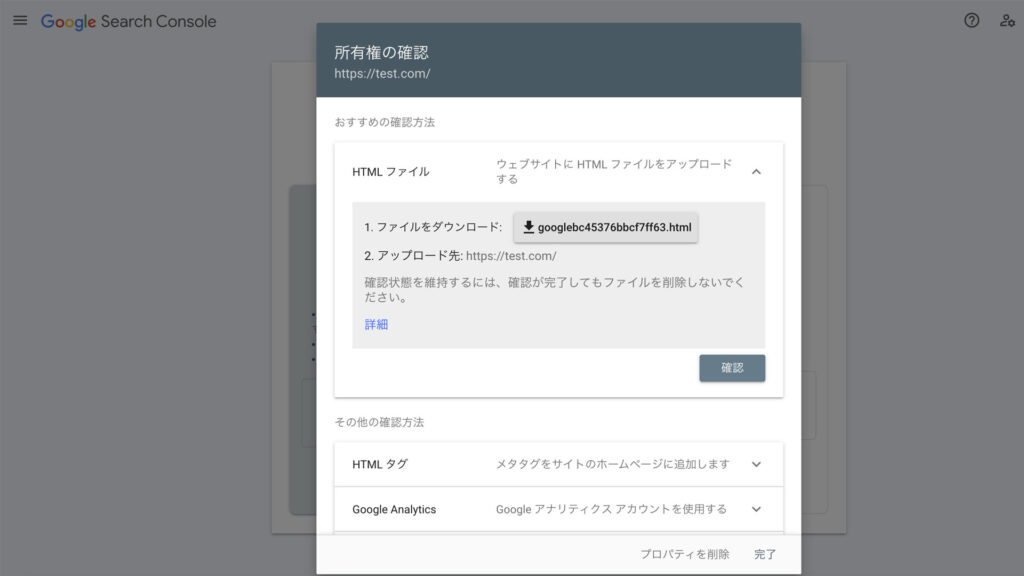
次にURLプレフィックスの所有者確認方法を解説していきます。URLプレフィックスの確認方法は複数あります。
- HTMLファイルをサーバーにアップ
- メタタグをホームページに追加
- GAやGTMのアカウントを利用
- DNSレコードを設定
今回は、対応が簡単なHTMLファイルをサーバーにアップする方法を解説します。
まずは、所有権の確認ページで表示されている「ファイルをダウンロード」をクリックします。ダウンロードしたファイルを、対象ドメインのルートドメイン配下にアップロードします。ルートドメイン配下とは、一般的なサーバーであればpublic_htmlのトップ階層のことです。
HTMLファイルのアップロードが完了したら、確認ボタンを押して完了します。所有者が問題なく確認できれば、数日後からサーチコンソールにデータが反映されるようになります。
サーチコンソールのログイン方法
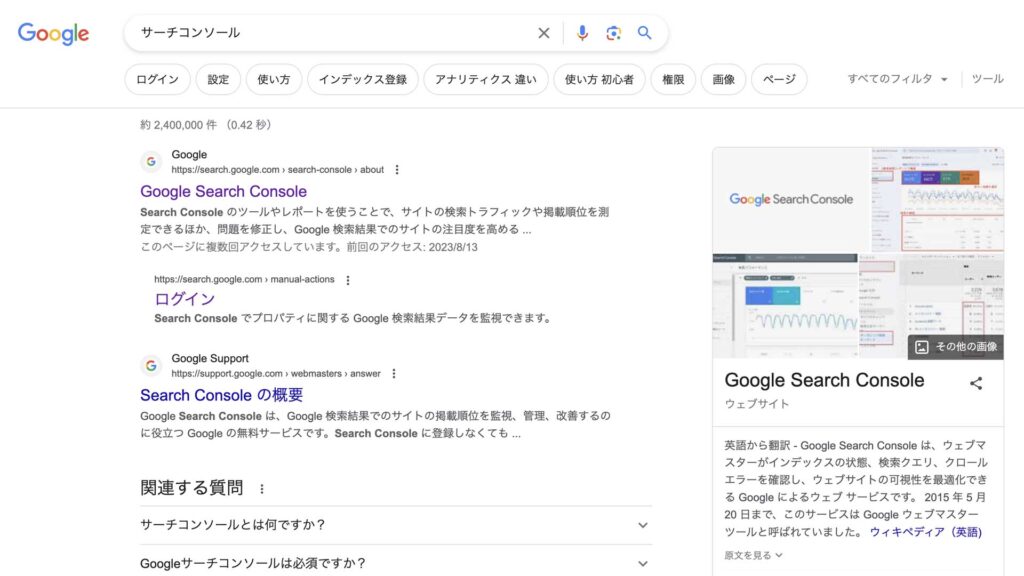
サーチコンソールにログインする方法は、Googleでサーチコンソールと検索して、検索結果のログインをクリックすればログインすることができます。ログインした後は、プロパティを検索をクリックして、登録したURLを選択すれば詳細を確認することができます。
よくある注意点として、ログインした後にサーチコンソールのデータが表示されなくて困ることがあります。これは、ログインしたサーチコンソールで、登録したプロパティを選択していない場合に起こる現象なので、ログインした後にプロパティが選択されているか確認しましょう。
サーチコンソールの権限付与の方法
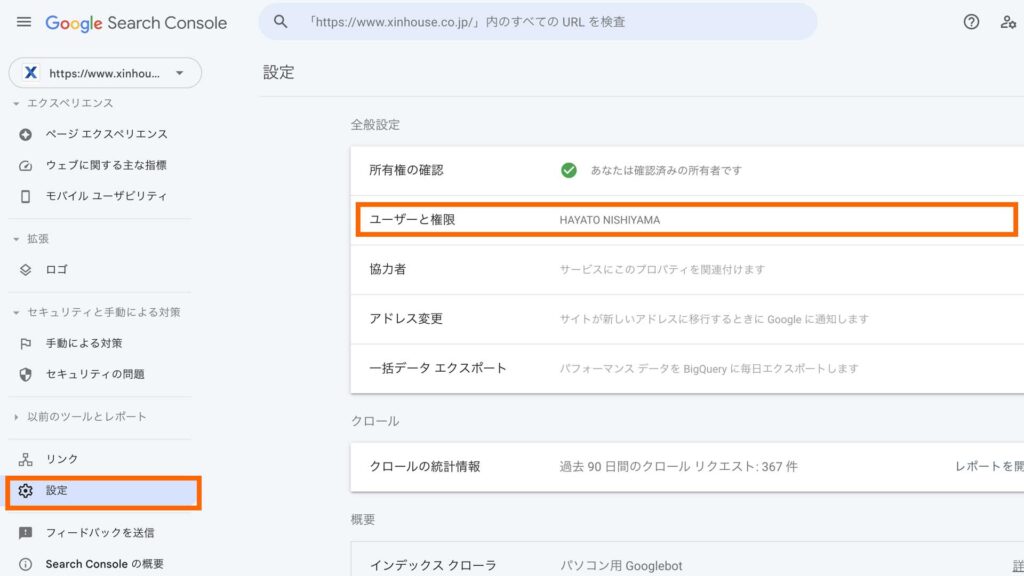
サーチコンソールでは、別のGoogleアカウントのユーザーに対して権限を付与することができます。権限を付与するためには、サーチコンソールのサイドナビゲーションに表示されている「設定」を選択して、設定の中の「ユーザーと権限」を選択します。
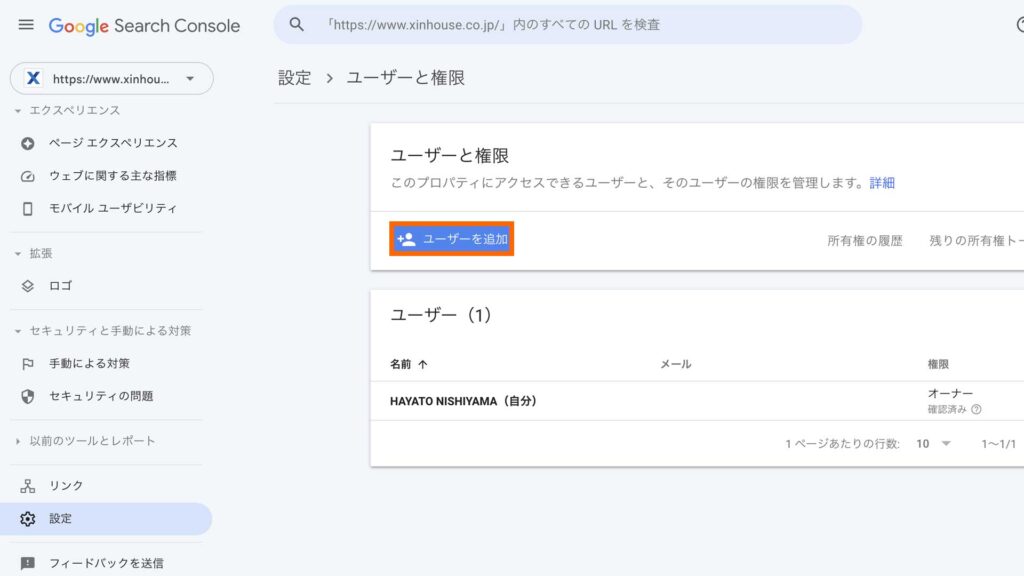
次に、「ユーザーを追加」を選択します。
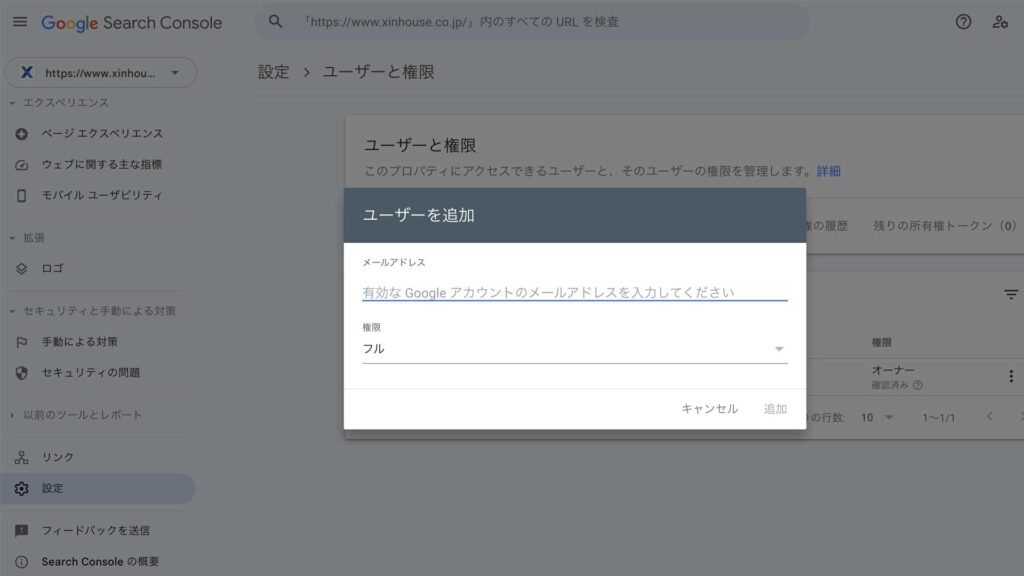
ユーザーを追加を選択したら、権限を付与したいメールアドレスを入力し、権限の範囲を選択します。権限の範囲は、「オーナー」「フル」「制限付き」の3パターンがありますので、用途によって権限付与の範囲を決定しましょう。
オーナー
最も権限が高いユーザータイプです。サーチコンソールの全機能へのアクセスが可能で、設定の変更や他のユーザーの追加・削除もできます。サイトの権限移譲もオーナーだけが行うことができます。サイト設定、ユーザーの管理、セキュリティの問題に関する重要な通知の受信権限があります。実質的には、サイトの「管理者」とみなすことができます。
フル
サーチコンソールの大部分のデータとツールにアクセスできます。オーナーや他のユーザーの追加・削除、サイト設定の変更はできません。権限の付与以外は、ほとんどの機能にアクセスすることができます。
制限付き
このユーザータイプは、サーチコンソールのデータを閲覧することはできますが、アクションを起こすことや重要な設定の変更はできません。基本的には「閲覧のみ」の権限と考えることができます。
サーチコンソールの主な機能
サーチコンソールには、SEOを運用するための機能が豊富に備わっています。この章では、主な機能について解説していきます。
- 検索パフォーマンス
- URL検査
- ページのインデックス登録
- サイトマップ
- 削除
- ページエクスペリエンス
- 手動による対策
- クロール統計情報
- リンク
検索パフォーマンス
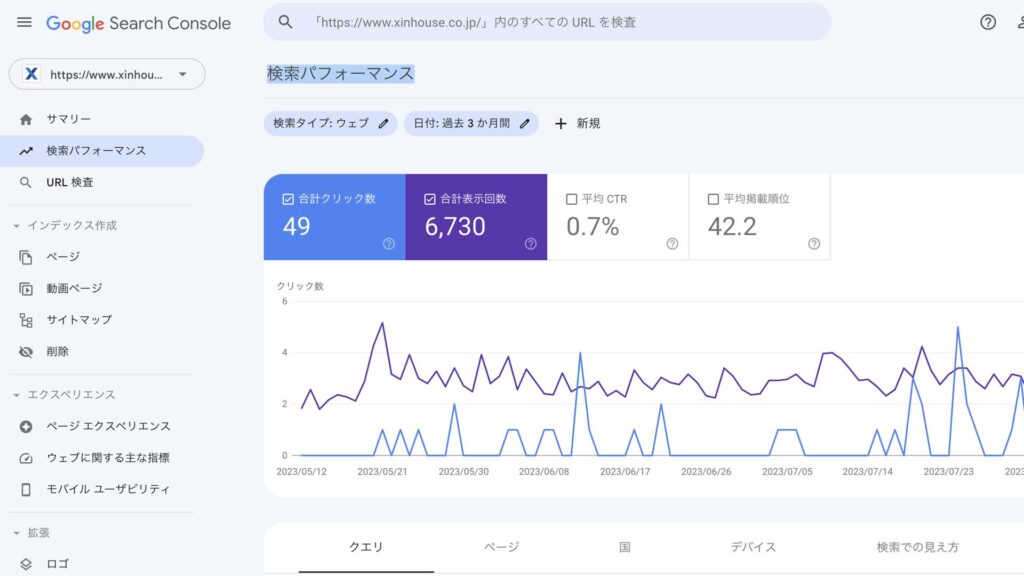
「検索パフォーマンス」は、ウェブサイトがGoogle検索において、どのようにトラフィックを獲得しているかを把握できる機能です。この機能は、ウェブサイト運営者やSEO担当者にとって非常に価値のある情報となります。
具体的に「検索パフォーマンス」から得られる情報は以下の通りです。
- クリック数:Google検索結果からウェブサイトに遷移したユーザーの数。
- 表示回数:ウェブサイトのページが検索結果にどれだけ表示されたか。
- 平均CTR:表示回数に対するクリック数の比率。
- 平均掲載順位:検索結果ページにおけるウェブサイトの平均的なランキング。
さらに、これらのデータを特定のキーワードやページ、期間、デバイス(モバイルやデスクトップ)、国や地域ごとにフィルタリングして表示することができます。これにより、特定のキーワードやページがどれだけの効果をもたらしているのか、またどの地域やデバイスからのトラフィックが多いのかといった情報も得ることができます。
この「検索パフォーマンス」を定期的に確認し、データを分析することで、ウェブサイトの検索エンジン最適化(SEO)の取り組みをより効果的に進めるヒントや方針を得ることができます。
URL検査
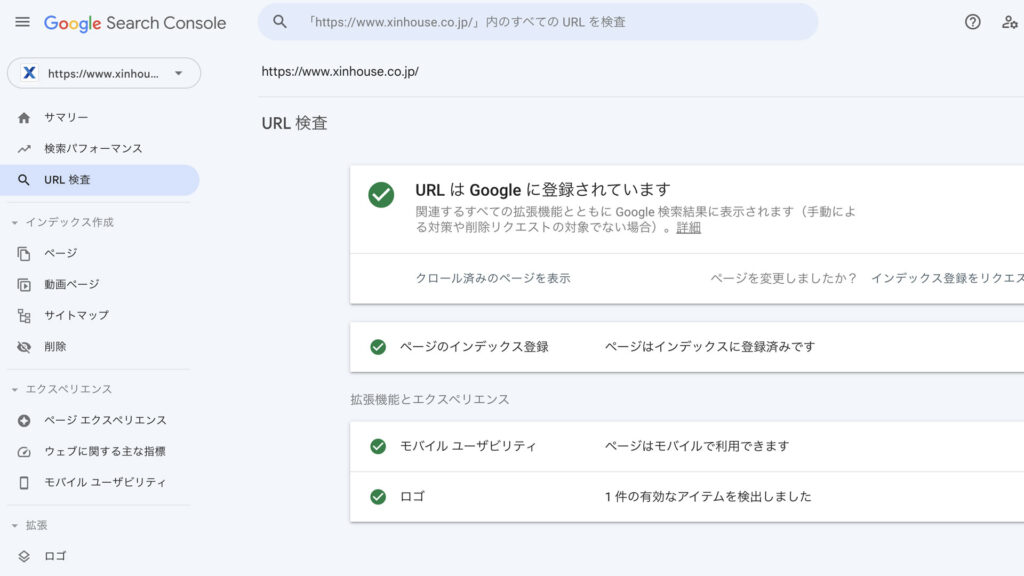
「URL検査」は、Google サーチコンソールの便利な機能の一つで、特定のURLがGoogle検索においてどのようにインデックスされているか、またそのURLに関連するさまざまな情報を詳しく調査するための機能です。
この「URL検査」ツールを使用すると、次のような情報を得ることができます。
- インデックスの状態:該当のURLがGoogleにインデックスされているかどうか。
- クロール情報:GooglebotがそのURLをクロールした日時やクロール時の状況など。
- ページのリソース:ページに関連するCSS、JavaScript、画像ファイルなどの読み込み状況。
- モバイル フレンドリー性:ページがモバイルデバイスに適しているかの評価。
- エラーや警告:URLに関連する検索上の問題点や改善点。
もしページが適切にインデックスされていない場合やエラーが発生している場合、その原因を特定し、修正のための具体的なアドバイスや推奨アクションも提供されます。
さらに、「インデックスのリクエスト」機能を使えば、ページの内容を更新した後や問題を修正した後に、Googleにそのページを再度クロールしてインデックスしてもらうための申請をすることもできます。
ページのインデックス登録
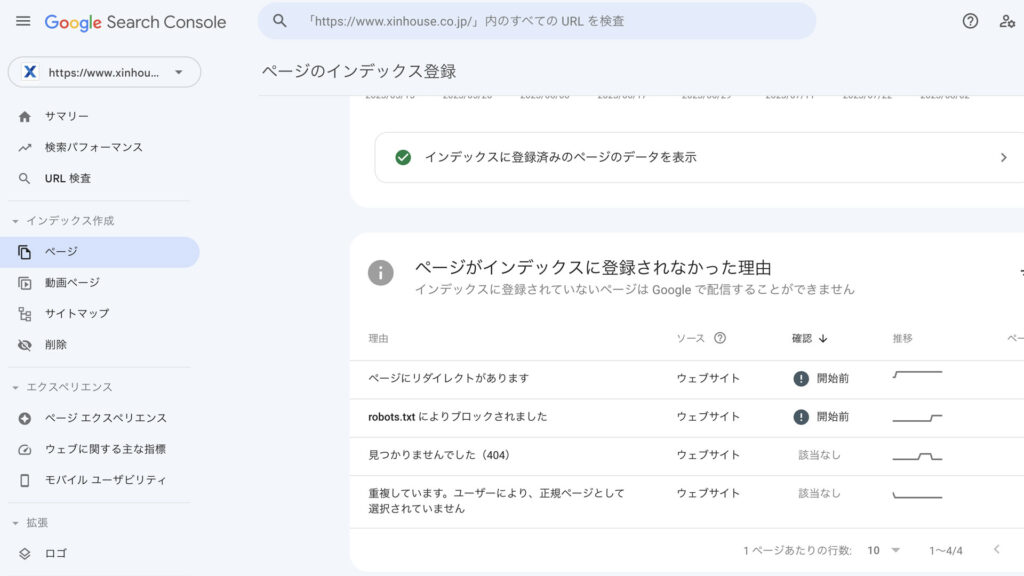
「ページのインデックス登録」は、ウェブページがGoogle検索エンジンにインデックスされているか、またそのステータスを確認・管理する機能です。
以下は、この機能に関する主な内容とその利点についての説明です。
- 再インデックスのリクエスト:ウェブページに更新や変更があった場合、Googleにその変更を早急に認識してもらいたい時、手動で再インデックスのリクエストを行うことができます。これにより、変更内容が検索結果に反映される速度を速めることが可能です。
- インデックスの状態の確認:特定のURLがGoogleにインデックスされているかどうか、またインデックスに関連する問題やエラーがないかを確認することができます。
- ブロックされているリソースの識別:robots.txtや他のブロック手段によってクロールやインデックスがブロックされているリソースがある場合、その情報を明示的に知ることができます。
- エラーの修正とフィードバック:もしインデックスに関連するエラーが発生している場合、その原因や修正方法についての情報が提供されます。修正後、そのエラーが解消されたことをGoogleに知らせるためのフィードバック機能も用意されています。
「ページのインデックス登録」機能は、ウェブサイトのインデックス状況やサイト内エラーなどを確認することができる重要な機能です。
サイトマップ
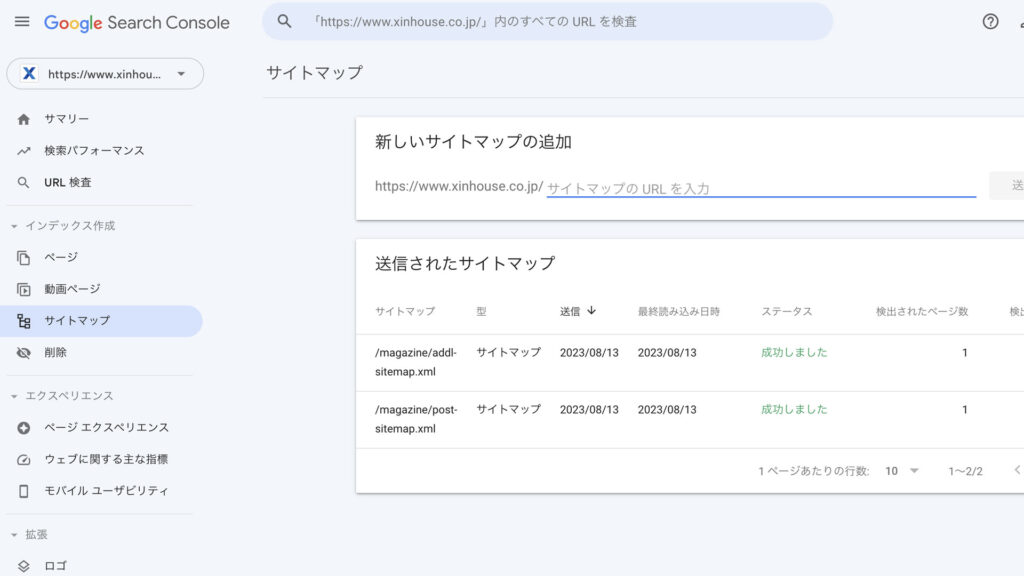
「サイトマップ」は、新しいサイトマップの追加や削除、サイトマップのインデックス状況を確認できる機能です。
削除
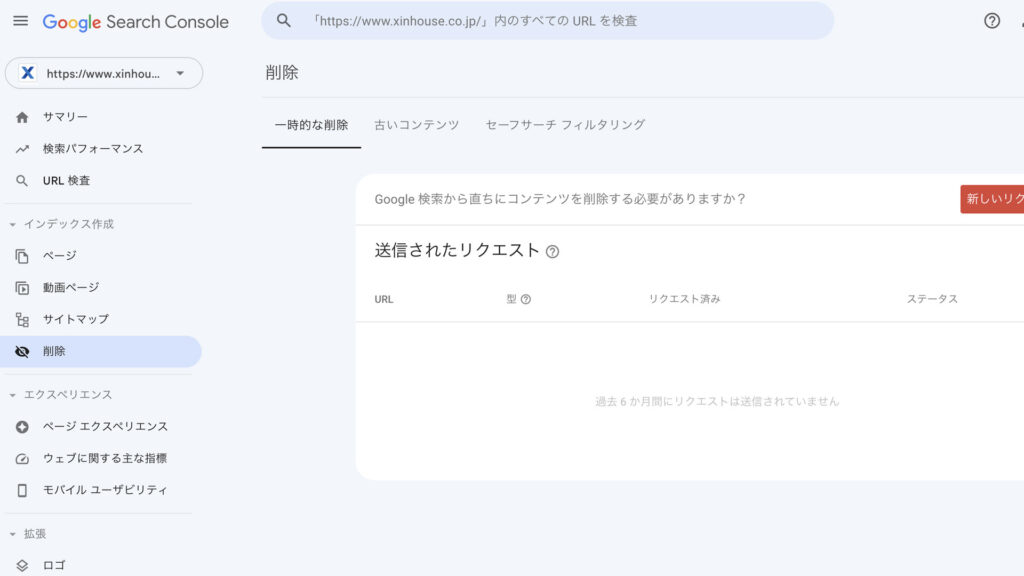
「削除」機能は、ウェブマスターやサイトの運営者が一時的にURLをGoogle検索結果から削除するための機能です。
以下は、「削除」機能についての詳細とその使用シーンです。
- 一時的な削除:この機能を利用してURLを削除すると、約6ヶ月間Googleの検索結果から該当のURLが表示されなくなります。ただし、この期間が過ぎると、再度検索結果に表示される可能性があります。
- URLの新規削除のリクエスト:特定のURLが検索結果に表示されてほしくない場合や、誤って公開した情報を一時的に隠したい場合にこの機能を使ってリクエストを行うことができます。
- 削除の状態確認:過去に削除をリクエストしたURLの現在の状態や、そのリクエストの有効期限などの情報を確認することができます。
- 削除リクエストのキャンセル:間違って削除のリクエストを行った場合や、再度そのURLを検索結果に表示させたい場合、リクエストをキャンセルして元の状態に戻すことができます。
この機能には注意点があります。この昨日は「削除」ではなく、一時的な非表示のため、完全にURLをGoogleから削除したい場合は、サイト上で「noindex」タグの設定やrobots.txtの編集などの追加の手段が必要になります。
ページエクスペリエンス
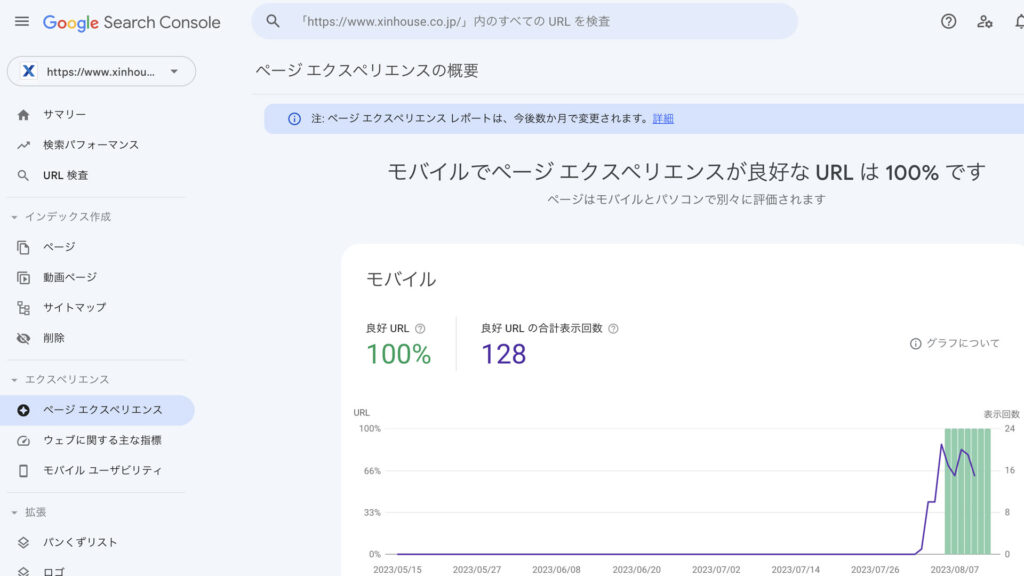
Google サーチコンソールの「ページエクスペリエンス」機能は、ウェブページのユーザーエクスペリエンスの品質を評価するための機能です。
この機能は、ユーザーがサイトを利用する際の快適さや使いやすさを評価するための重要な指標で、サイトオーナーや運営者が最適なウェブ体験を提供できているかを確認するための機能です。
以下、この機能の詳細と主なポイントを解説します。
- コア ウェブ バイタル:これは、ウェブページの読み込み性能や対応性、視覚的な安定性を評価するための3つの主要な指標(LCP: Largest Contentful Paint, FID: First Input Delay, およびCLS: Cumulative Layout Shift)を示します。
- モバイル ユーザビリティ:ページがモバイルデバイスに適しているかどうかを評価します。これには、タッチ要素のサイズや位置、ビューポートの設定などのチェックが含まれます。
- 安全なブラウジング:サイト上のページに危険なコンテンツやマルウェア、フィッシングなどのセキュリティ問題が存在しないことを確認します。
- HTTPS の使用:ページが安全な接続で提供されているか、すなわちHTTPSを使用しているかを確認します。
- 広告体験の評価:サイトに掲載されている広告がユーザーエクスペリエンスに悪影響を及ぼしていないかを評価します。
「ページエクスペリエンス」の機能を利用することで、サイトの各ページがどれだけユーザーフレンドリーであるかを確認することができ、その情報を基に改善策を考えることができます。
手動による対策
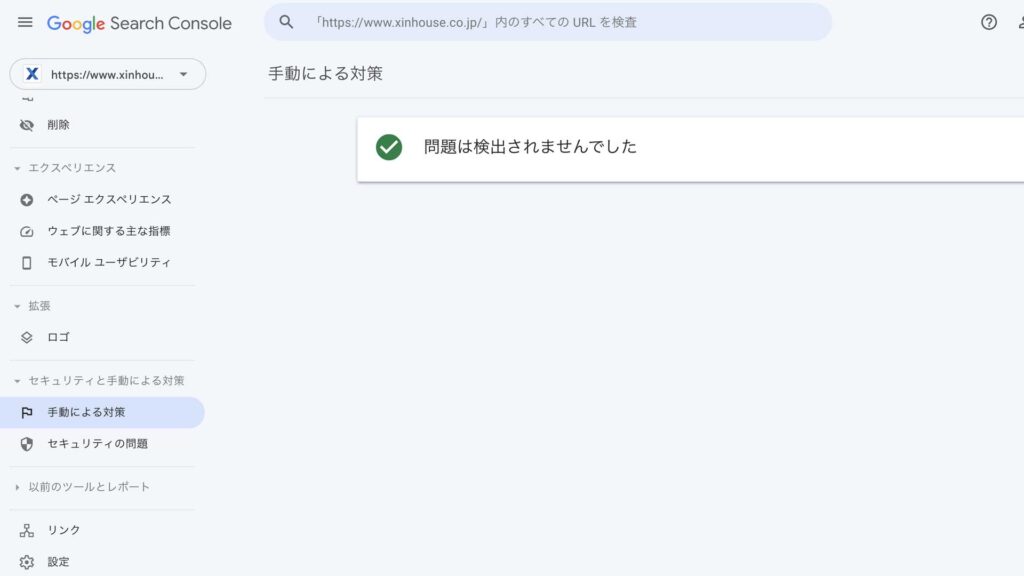
Google サーチコンソールの「手動による対策」機能は、サイトがGoogleのウェブマスターガイドラインに違反している場合に、Googleからサイトオーナーへ通知する機能です。
以下は、この機能の主要なポイントと詳細を解説します。
- 通知の受信:Googleがあなたのサイトに何らかの問題を検出した場合、このセクションで通知が表示されます。この通知は、具体的な違反内容や影響を受けるページなどを通知します。
- 主な違反内容:一般的な違反内容としては、スパム行為、不適切なリンクの購入・交換、隠しテキストやクローキング、薄いコンテンツなどがあります。
- 対策の実施:問題や違反内容を理解し、それに対応するための修正をサイトで行った後、Googleに再評価をリクエストすることができます。これは「再考査のリクエスト」と呼ばれています。
- 再考査のフィードバック:再考査のリクエストを行った後、Googleはサイトを再評価し、適切なフィードバックを提供します。違反が解消されていれば、手動による対策は解除されます。
「手動による対策」機能は非常に重要です。なぜなら、これに関連する違反はサイトのランキングに直接的な影響を及ぼす可能性があるからです。したがって、この機能での通知やアラートは速やかに対応し、問題を修正することが重要です。
クロール統計情報
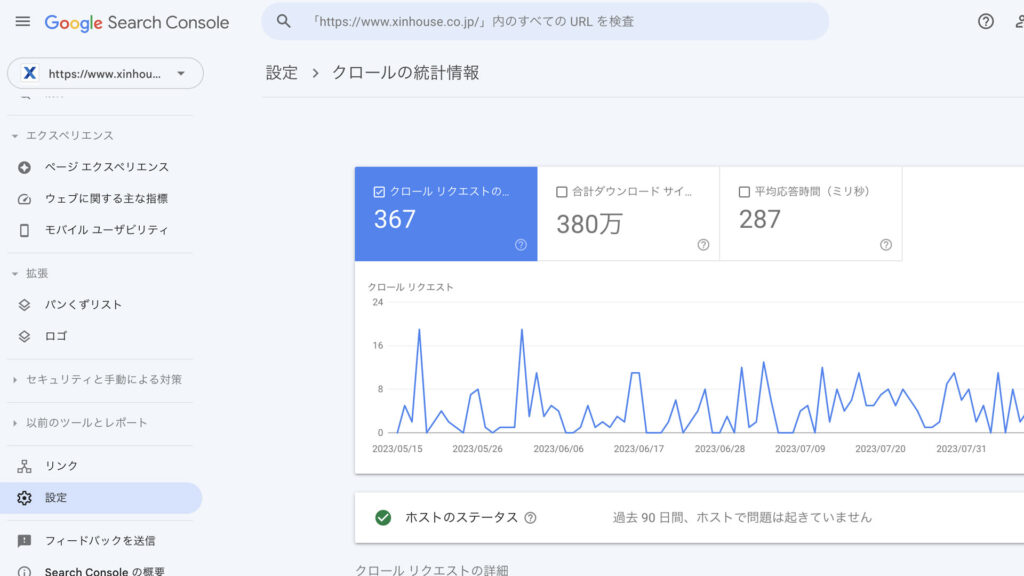
「クロールの統計情報」機能は、Googlebot(Googleのウェブクローラ)がウェブサイトを訪問し、ページをクロールした際の動作を詳細に把握できる機能です。
以下は、この機能の主要なポイントと詳細を解説します。
- クロールの頻度:これは、Googlebotがどれくらいの頻度であなたのサイトを訪問しているかを示す指標です。サイトの更新頻度や内容の豊富さに応じて、クロールの頻度は変動します。
- ダウンロードしたデータの量:Googlebotがサイトをクロールする際にダウンロードしたデータの総量を示します。この情報から、Googlebotがどれだけの情報を取得しているかを確認することができます。
- クロールに要した時間:Googlebotがページをダウンロードするのに要した平均時間を示します。この時間が長いと、サーバーの応答時間に問題がある可能性が考えられます。
- クロールエラー:Googlebotがクロール中に遭遇したエラー(例: 404エラー)の情報を提供します。これにより、サイト内のリンク切れやアクセスできないページなどの問題点を特定し、修正することができます。
「クロールの統計情報」は、サイトの健全性を確認し、Googlebotの動作を最適化するための情報を確認することができます。クロールが適切に行われているか確認し、必要に応じてサイトの構造やサーバー設定の最適化を検討します。
リンク
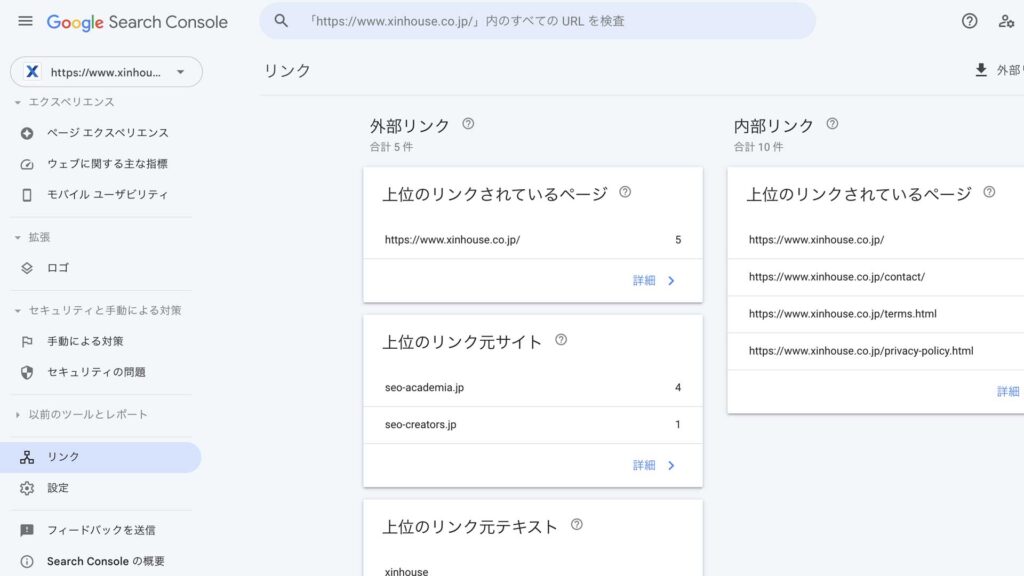
Google サーチコンソールの「リンク」機能は、ウェブサイトに関連する外部および内部のリンク情報を詳細に把握できる機能です。
以下は、この機能の主要なポイントと詳細を解説します。
- 外部リンク:これは、他のウェブサイトからのリンク(バックリンク)の一覧です。バックリンクは、サイトの信頼性や権威性を示す指標として検索エンジン最適化(SEO)において非常に重要です。
- 上位のリンク元サイト:ウェブサイトへ最も多くのリンクを提供している外部サイトの一覧を示します。これにより、どのサイトから多くのトラフィックやリンクが得られているかを特定できます。
- 内部リンク:ウェブサイト内の異なるページ間でのリンクを表示します。内部リンクの構造は、サイトのユーザビリティや検索エンジンのクロール効率に影響を与えるため、これを適切に最適化することが推奨されます。
- 上位のリンクされているページ:これは、外部および内部の両方から最も多くのリンクを受け取っているページの一覧を表示します。これにより、サイト内でどのページが特に人気や権威があるかを判断できます。
「リンク」機能は、サイトのオンラインでの関連性や権威性を理解するための強力なツールです。適切なリンク戦略を実施し、これらのデータを定期的に確認することで、SEOの効果を最大化することが可能となります。
サイトマップの登録方法
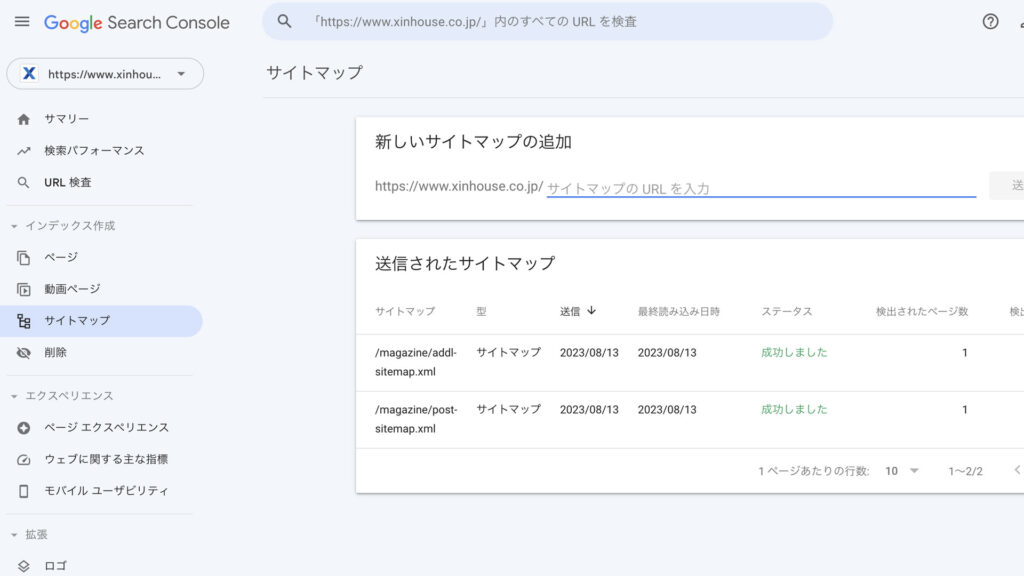
サーチコンソールにサイトマップを登録する方法を解説します。サイトマップの登録する手順は下記となります。
- サイトマップをサーバーにアップ
- 新しいサイトマップの追加
①サイトマップをサーバーにアップ
まずは、サイトマップをサーバーにアップします。アップする場所は任意の場所で構いません。
②新しいサイトマップの追加
次に、サーバーにアップしたサイトマップのURLをサーチコンソールに登録します。サーチコンソールのサイトマップを選択し、新しいサイトマップの追加で、サイトマップのURLを入力します。問題がなければ、送信されたサイトマップに表示され、ステータスに「成功しました」が表示されます。
インデックス登録のエラーと解決策
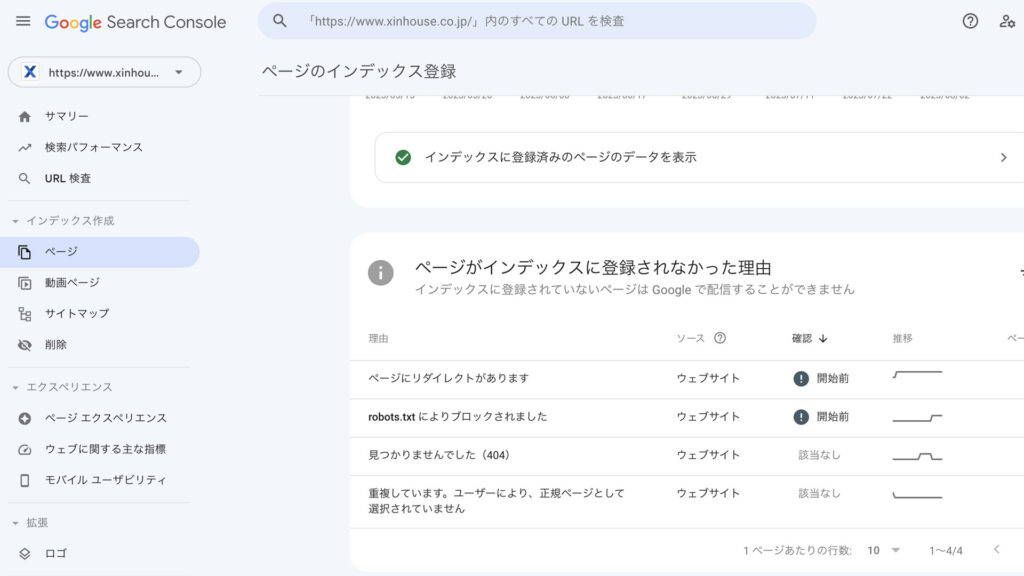
サーチコンソールのインデックス登録のレポートには、インデックス登録されていない理由、またはインデックス登録に問題があった理由が表示されます。
それらの理由が表示されている場合は、改善する必要があるため、この章ではそれらのエラー内容と解決策を解説します。
サーバーエラー(5xx)
検索エンジンのクローラーが、ページにアクセスした時にサーバーが500エラーを返した際に表示されるエラーです。
500エラーの解決策は、エラーのリストに表示されているURLを実際にアクセスして500エラーになるか確認します。もし、500エラーであればその要因を探してエラー表示されないように改善します。
リダイレクト エラー
リダイレクトでエラーが発生した際に表示されるエラーです。リダイレクトのエラーは下記の場合に発生する可能性があります。
- リダイレクト チェーンが長すぎる
- リダイレクト ループが発生している
- リダイレクト URL が最終的に URL の最大長を超えた
- リダイレクト チェーンに不正または空の URL がある
URL が robots.txt によってブロックされています
これは、ページのURLがrobots.txtでブロックした場合に表示されるものです。robots.txtでブロックしても、ページがインデックスされることがあります。もし、インデックスさせたくない場合は、ページにnoindexを設定してください。
URL に noindex が指定されています
noindexが指定されているページに検索エンジンのクローラーがアクセスした際に表示されます。クローラーはnoindexが設定されていたので、インデックスしなかったという内容になります。
もし、表示されているURLが本来インデックスしたいURLの場合、ページに設定しているnoindexを削除します。
ソフト 404
ソフト404とは、ページが正常に表示されているのに、ページのコンテンツ中身がない、もしくは「ページが存在しない404エラーページ」とGoogleに判断された場合に表示されるエラーです。
実際にページが見つからない404エラーの場合は、ステータスコードを404に変更します。実際にコンテンツは表示されているのに、ソフト404エラーと判断された場合は、コンテンツの中身がないと判断されているので、コンテンツの見直しを行います。
見つかりませんでした(404)
検索エンジンのクローラーが、ページにアクセスした際に404エラーページだった場合に表示されます。リンク切れや、過去のコンテンツが表示できなくなっている可能性があります。
サイト内に404エラーページへの内部リンクがある場合に表示されることが多いです。そのため、サイト内から404エラーページへのリンクを削除します。
クロール済み – インデックス未登録
「クロール済み – インデックス未登録」とは、検索エンジンがクロールしたがインデックス登録をしなかったURLのことです。インデックスされなかった理由は多岐にわたりますが、おおよそインデックスされなかった理由は下記の5つです。
- 重複しているページが多い
- サイト内の内部リンクが少ない
- コンテンツが低品質
- 読み込み速度が著しく遅い
- サイトの信頼性が低い
検出 – インデックス未登録
「検出 – インデックス未登録」とは、検索エンジンが何らかの理由により、クロールしていないURLのことです。検索エンジンのクローラーが、サイトへの負荷を想定してクロールしないケースがほとんどです。
重複していますが、ユーザーが正規ページとして選択していません
サイト内に重複しているページが存在し、ユーザーが正規ページとして選択していない場合に表示されます。正規ページとは、検索エンジンの評価対象となっているページ、もしくはユーザーに見せたいページのことです。
このエラーは、通常対処する必要はありません。他のページが正規ページになっていることを伝えているだけなので、正規ページが意図したURLになっていれば問題ありません。
重複しています。Google により、ユーザーがマークしたページとは異なるページが正規ページとして選択されました
サイト内に重複しているページが存在し、サイト運営者が評価対象として認識してもらいたいページとGoogleが認識しているページが異なる場合に表示されるエラーです。
対象となっているURLに対して、URL検査を実施します。そうすると、どのURL同士が重複しているのかを確認することができます。なぜ、Googleが異なるページを正規ページとして認識しているかを調査して改善します。
インデックス登録を申請する方法
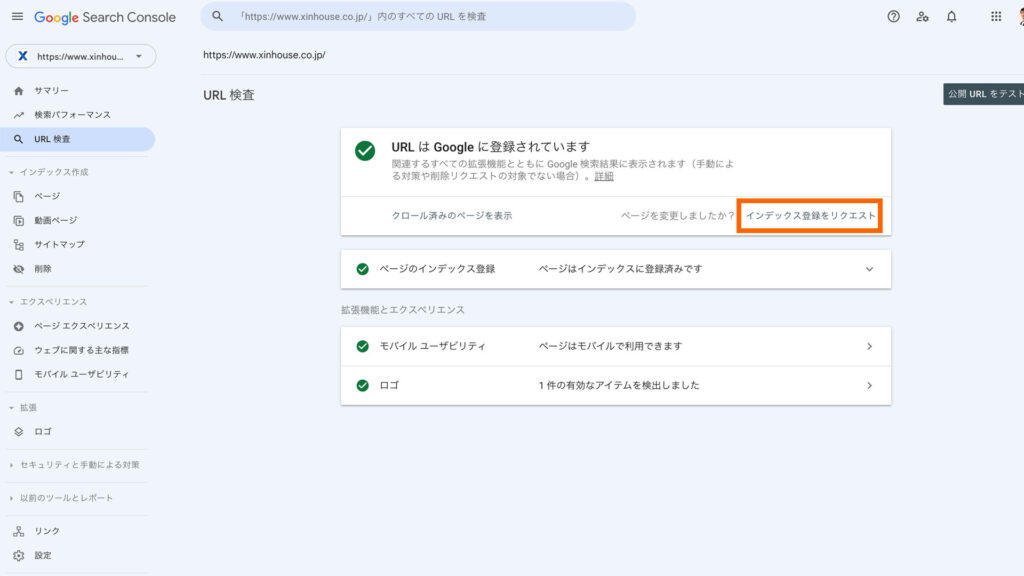
サーチコンソールでは、インデックス登録を申請することができます。まずは、URLの検査でインデックス登録したいURLを検査します。
次に、表示されたページの中で、「インデックス登録をリクエスト」というテキストがあるので、それをクリックすればインデックス登録を申請することができます。
インデックス登録に問題がなければ数日以内(早くて数時間後)にはインデックスされます。
GA4の連携方法
GA4とサーチコンソールを連携させて、GA4でサーチコンソールのデータを分析することができます。ここでは、GA4とサーチコンソールを連携する方法を解説します。
- Search Console のリンクを選択
- リンクを作成する
①Search Console のリンクを選択
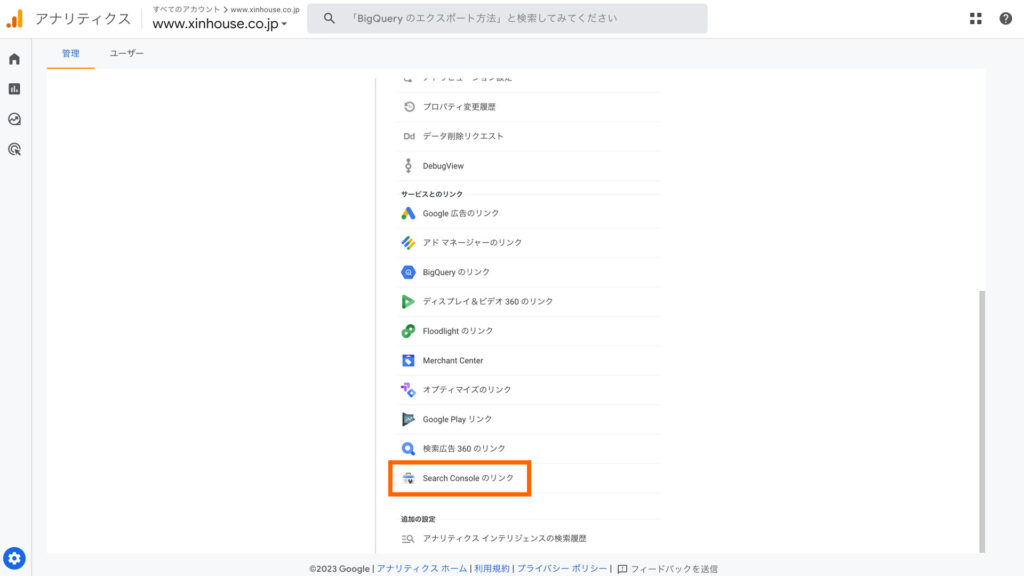
GA4の管理画面にアクセスし、左下の設定ボタンから「Search Consoleのリンク」を選択します。
②リンクを作成する
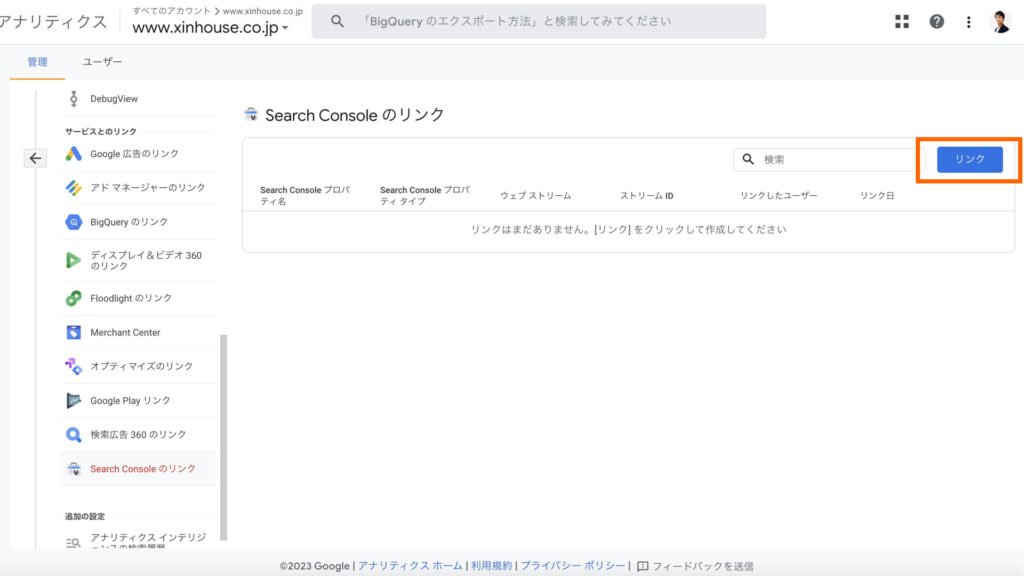
次に、右上の「リンク」をクリックして、サーチコンソールと連携するためのリンクを作成します。
③プロパティの選択
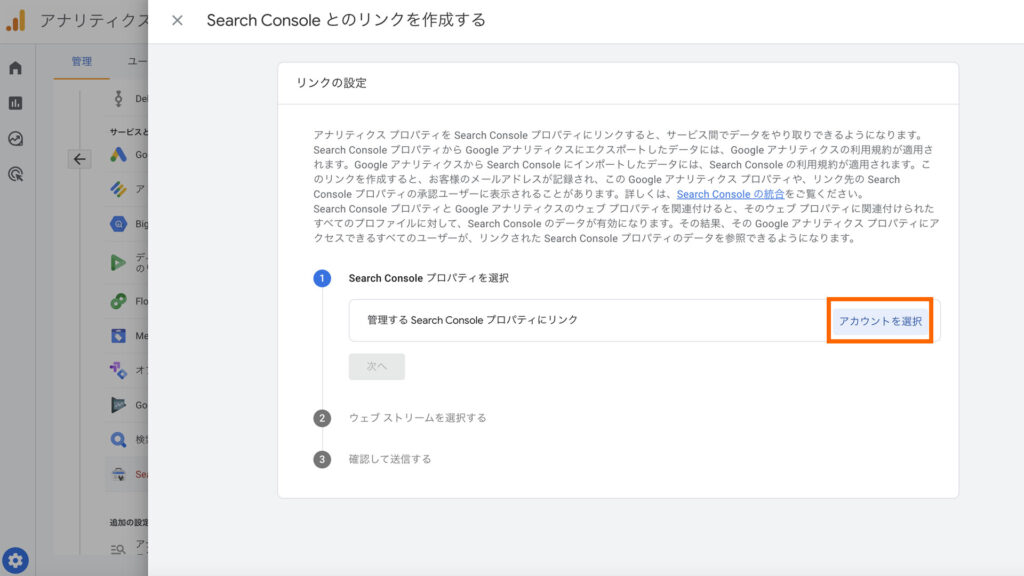
GA4と連携させたいサーチコンソールのプロパティを選択します。
④ストリームの選択
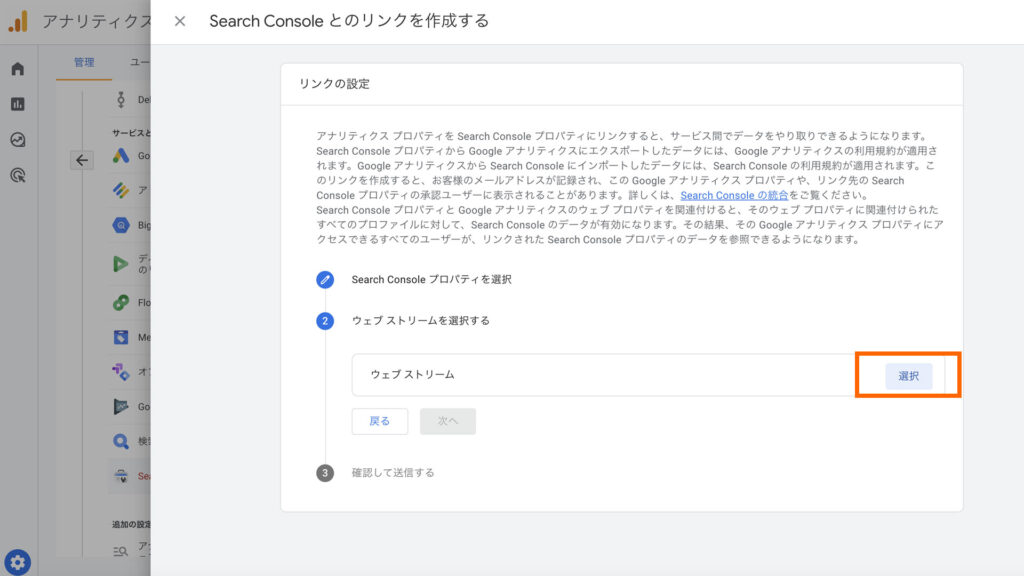
次に、ストリームを選択します。ストリームとは、GA4を設定した際に選択したウェブサイトやアプリのことです。
⑤確認をして送信する
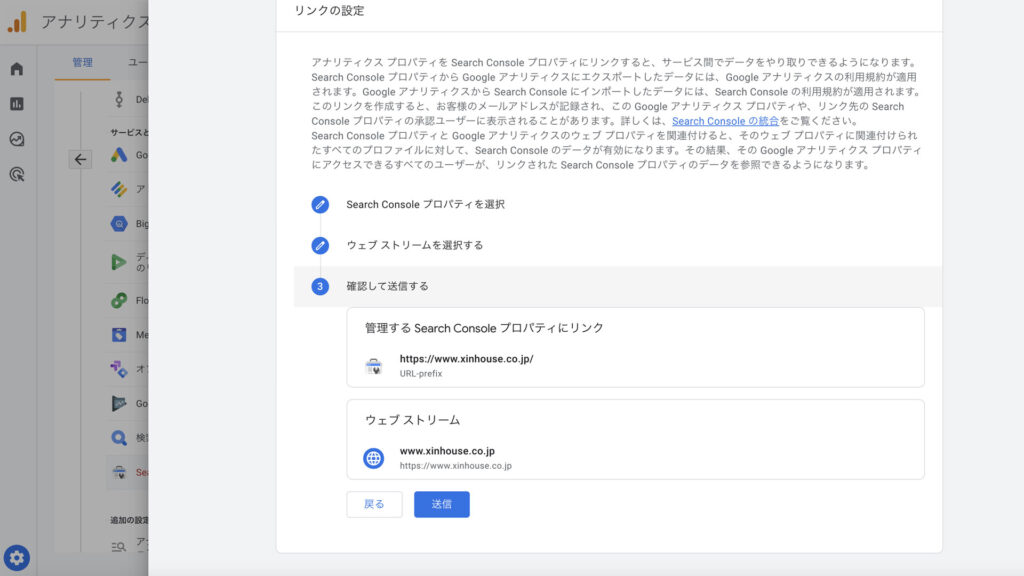
設定内容を確認して送信ボタンを押します。
⑥ライブラリから公開する
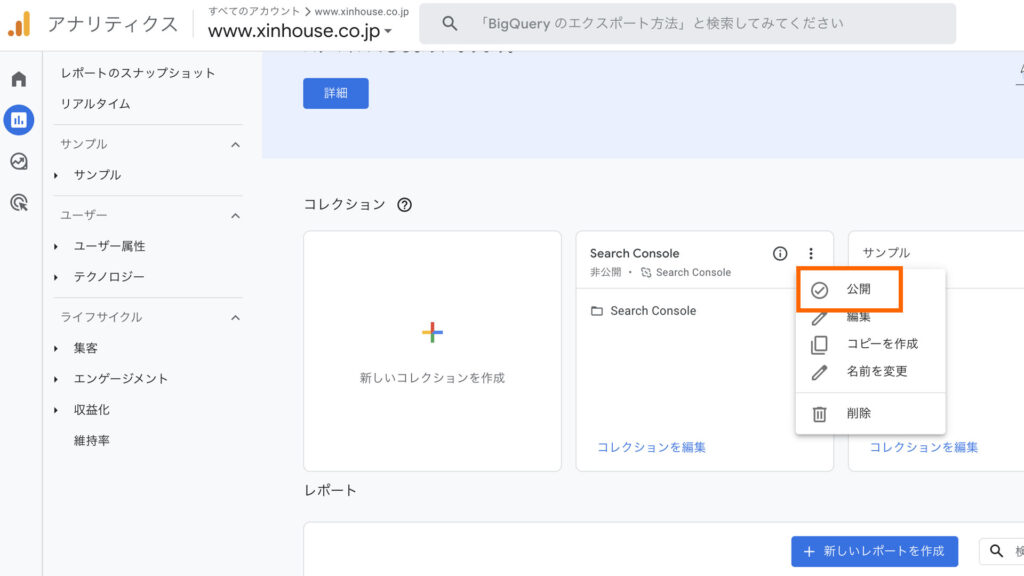
最後にGA4の管理画面から、ライブラリを選択し、コレクションのSearch Consoleの3点リーダーから「公開」をクリックします。
リンクを作成するだけでは、管理画面でSearch Consoleのデータを見ることができません。リンクを作成後は、ライブラリ→コレクションからSearch Consoleのパネルを公開してください。
まとめ
今回は、サーチコンソールの基本的な設定方法から、使い方について解説してきました。サーチコンソールは、サイト内のエラーや改善点がわかったり、トラフィック状況や検索キーワードの順位推移まで把握することができます。
SEO対策をする上で便利な機能が豊富に備わっているので、SEO対策を始める際は必ず導入したいSEOツールです。
まだ、サーチコンソールを導入していないサイトは、この記事を参考にして、ぜひサーチコンソールを導入してみてください。

執筆者:西山 隼人
サイバーエージェントで約100社以上のSEOをコンサルティング。価格.com、食べログでインハウスSEOを担当。ウエディングパークで、SEO・UIUXのマネージャーとして集客全般の責任者を担当。大規模サイトのグロースが得意分野。
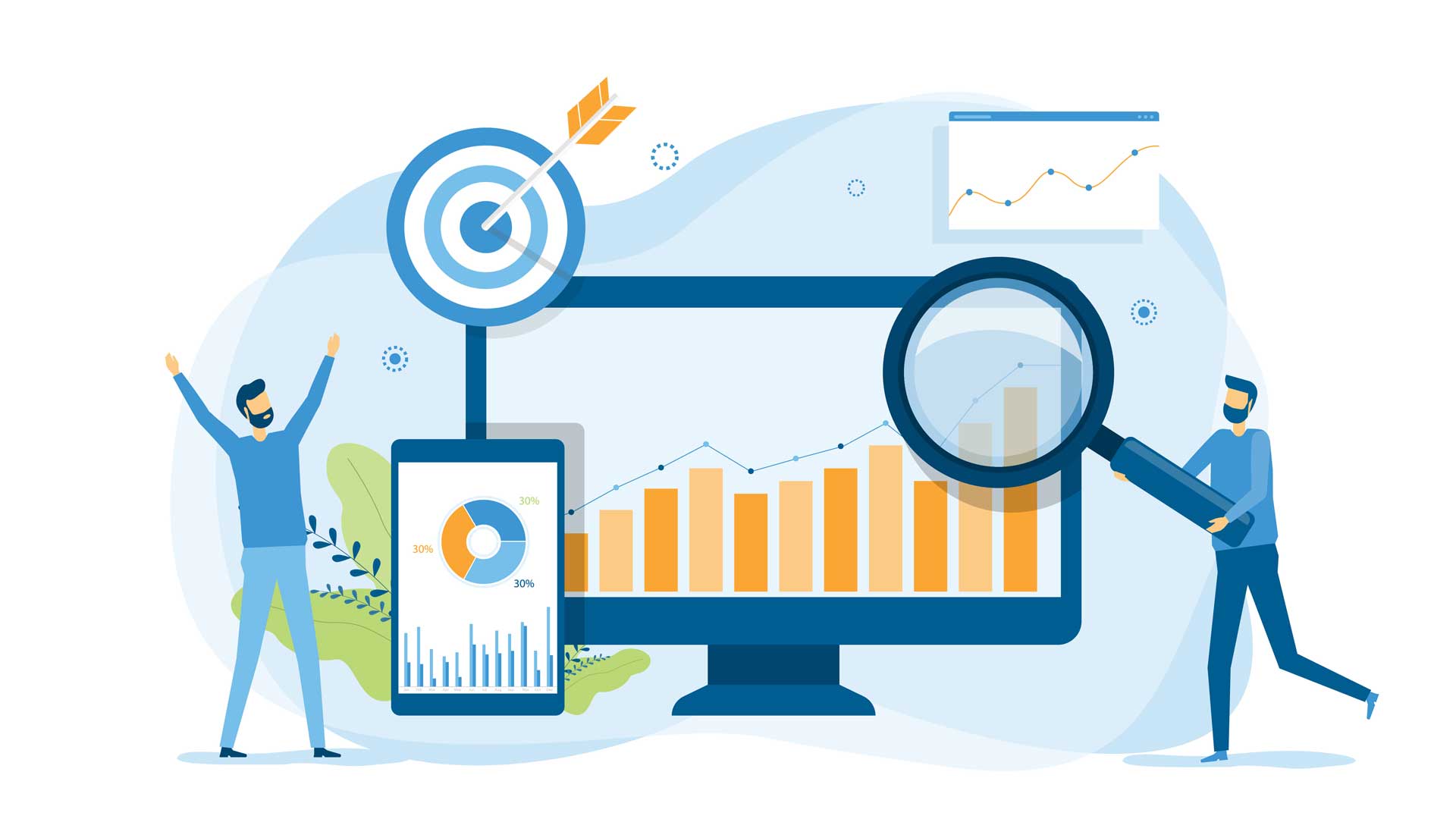







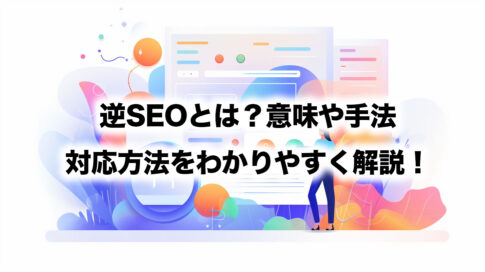







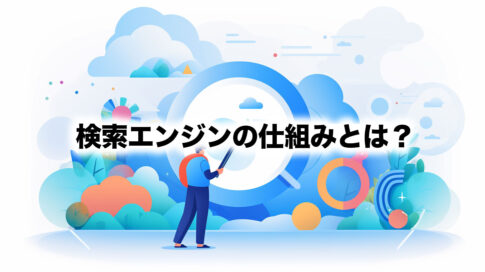



DNSレコードで確認